
Googleスプレッドをより効果的に使うには、共同編集する機能を使いこなせた方が便利です。
ここでは、Googleスプレッドに共有設定をするところから、共有設定後の主な使い方までを解説します。
こちらの記事も参考にしてみてください。
Googleスプレッドに共有設定をしよう
Googleスプレッドは既に作成されている前提で解説進めます。
マイドライブ内にあるGoogleスプレッドファイルを選択すると、画面の右側と上部にメニューが表示されます。
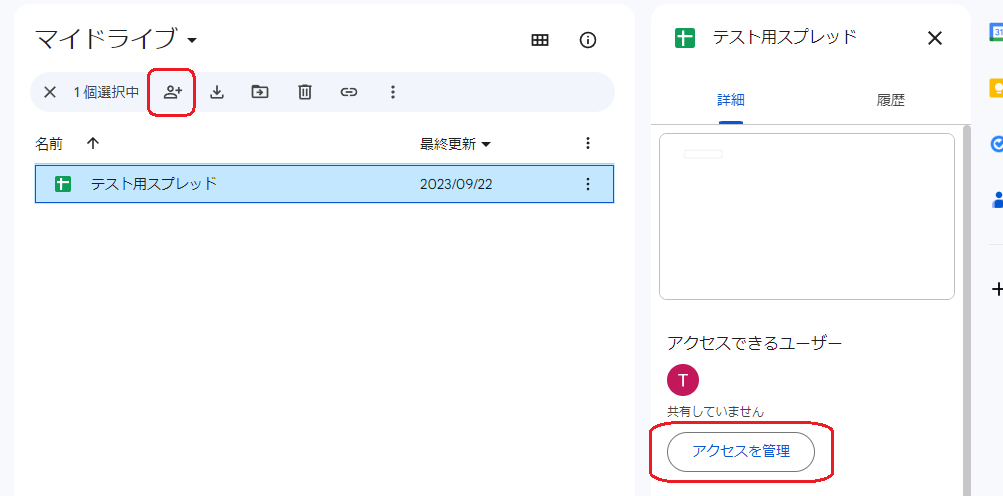
上図の赤枠部分を選択すると、共有設定ができる画面が表示されます。
(上部アイコンを押しても、右側[アクセスを管理]を押しても同じです。)
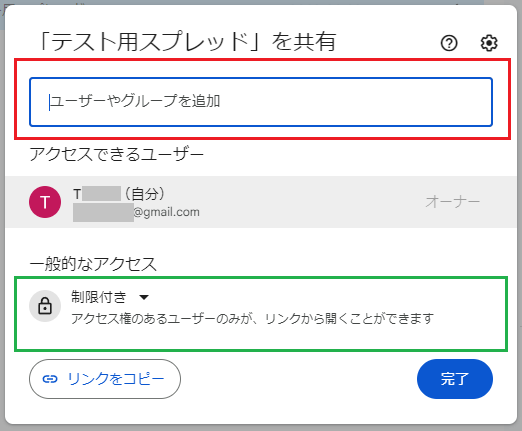
今は誰とも共有していないので、「アクセスできるユーザー」は自分のみとなっています。
共有設定には、大きく2種類あります。
上図の緑枠の「制限付き」となっている部分を選択すると、
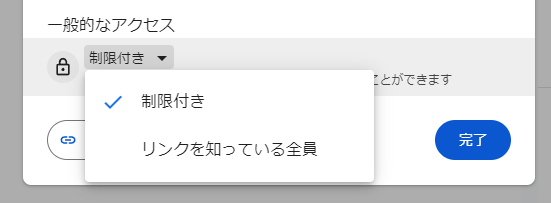
「制限付き」と「リンクを知っている全員」の2種類表示されます。
それぞれの意味は・・・
| 「制限付き」 | Googleアカウントを持っている人 に限定して共有設定をする |
| 「リンクを知っている全員」 | Googleアカウントを持っていない人 でも、リンク先を知っている人全てが 共有できる設定 |
同じ職場内やプロジェクトメンバーなどで、Googleアカウントを全員持っている場合は、そのメンバーに限定して設定できる「制限付き」が望ましいです。
共同作業した相手が、Googleアカウントを持っていない、もしくはアカウント名を知らない場合などは、「リンクを知っている全員」の設定で共同作業できるようになりますが、リンク先のURLが何らかの要因でバレてしまうと誰でもファイルを触れるようになってしまいます
エックスサーバーそれぞれの設定方法を解説します。
制限付きの共有設定方法
同じ職場内やプロジェクトメンバーなどで、全員Googleアカウントを持っている場合は、この設定でファイルを共有することが望ましいです。
大きな組織の場合は、社員全員にGoogleアカウントを付与していることがあるので、この設定を覚えるのが良いでしょう。
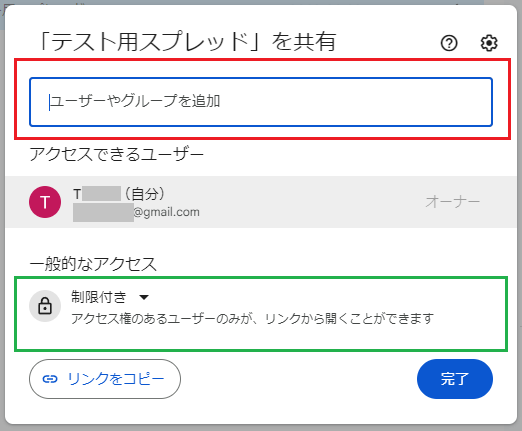
この画面で、赤枠部分に共同作業したい相手のGoogleアカウントを指定します。
緑枠の部分は「制限付き」のままで構いません。
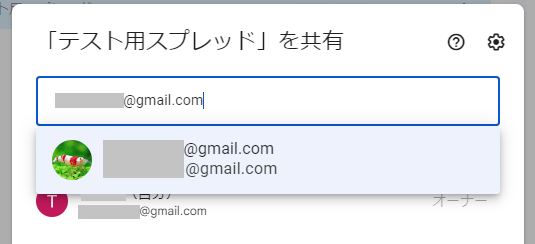
正しいGoogleアカウントを入力すると、上図のように相手のアイコンやメールアドレスが表示されます。
Googleアカウントを間違えると、予定と違う人と共有設定されるので注意してください
入力欄の下に表示されたアカウントを選択すると、次の画面が表示されます。
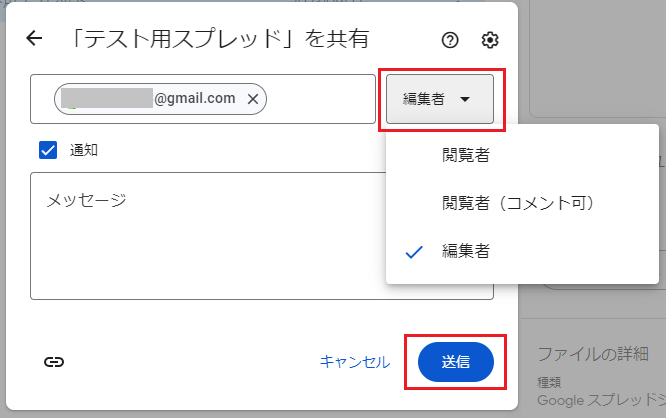
共有したい相手にはGmailが送信されます。
メッセージ欄にコメントを入れると、定型文以外にメッセージを付与することができます。
また右上の「編集者」と表示されている部分をクリックすると、「閲覧者」「閲覧者(コメント可)」「編集者」の選択肢が出ます。それぞれは以下の通り。
| 閲覧者 | 共有した相手はファイルを閲覧する事しかできません。 「読み取り専用」みたいな感じです。 |
| 閲覧者 (コメント可) | 共有した相手はファイルを閲覧する事しかできませんが、 コメントのみ入力可能です。 |
| 「編集者」 | ファイル内の情報を全て編集できます。 |
今回は「編集者」として設定します。
「送信」ボタンを押してください。
相手には次のようなメールが送信されています。
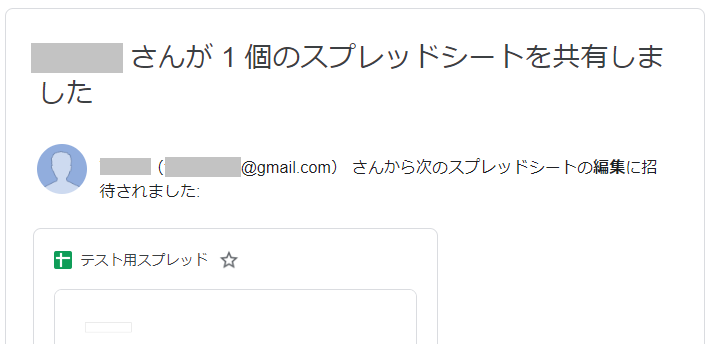
ここまでの手順で、制限付きの共有設定は完了です。
共有設定されたGoogleスプレッドファイルには次のようなアイコンが表示され、共有設定されたファイルだとわかるようになります。
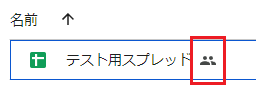
共有設定したアカウントの権限を変更したり、削除したい場合は、「アクセスを管理」を押して設定を変更することができます。
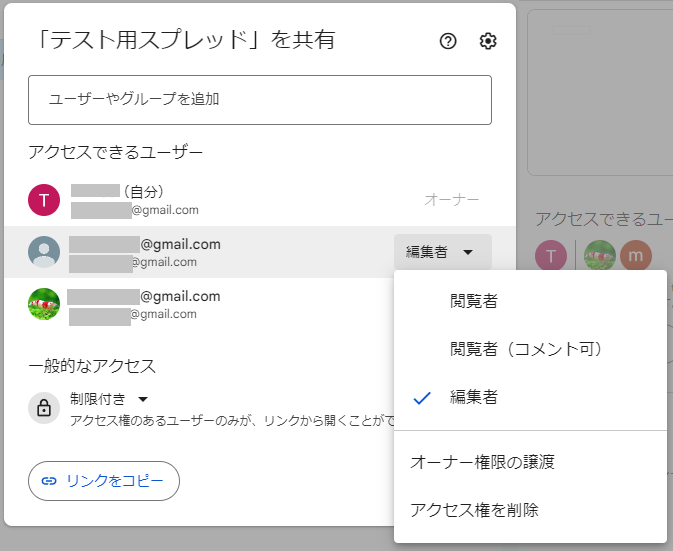
今回は自分を含めて3人で編集できるように共有設定してみました。
自分のアカウントを含めて、3人分表示されていますね。
アカウントの右側に「編集者」となっている部分があるので、それを押すと、最初に共有設定した時と同じように、「閲覧者」などの選択肢が出てきます。
また、共同編集をやめたい場合は「アクセス権の削除」を行うと、そのアカウントは削除されます。
リンクを知っている全員の共有設定方法
この設定では、共同編集したい相手のGoogleアカウントを知らなくても共有設定できることが特徴です。
ただし、間違えた相手にリンク先をお知らせしないように注意が必要です。
「リンクを知っている全員」に共有設定するには、
一般的なアクセスを「制限付き」から「リンクを知っている全員」に変更します。
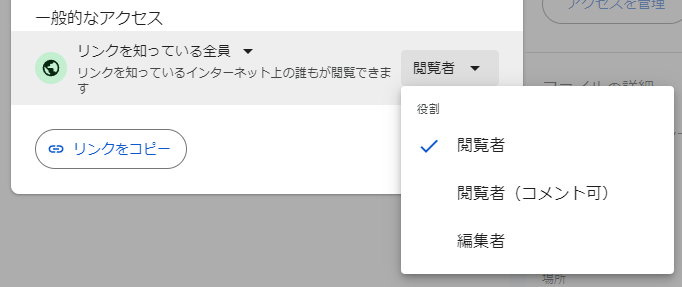
「役割」という表現になってますが、ファイルへの権限設定ですね。
「制限付き」と同様、「閲覧者」「閲覧者(コメント可)」「編集者」を選択できます。
それぞれの権限内容はこちらを参照してください。
「リンクを知っている全員」に設定したら、「リンクをコピー」ボタンを押してから、右下の「完了」ボタンを押してください。
クリップボードに、このファイルへのリンク先URLがコピーされているので、メールなどにCtrl+vでコピーされたURLを貼り付けて、共同編集したい相手にお知らせしてください。
以上で「リンクを知っている全員」での共有設定は完了です。
リンク先をお知らせした相手が、さらに別な人にそのURLを教えると、その人もこのファイルを編集できるようになるので、注意してください。
クラウドワークス共同編集について
共有設定されたGoogleスプレッドは、どのように扱われるのか、そろぞれにどのように見えるのかを解説します。
ここからがGoogleスプレッドの本領発揮です。
それでは早速、共有されているスプレッドファイルを開いてみましょう。
共有しているメンバー全員が開いている状態だと、スプレッドの右上あたりに、共有者のアイコンが表示されます。
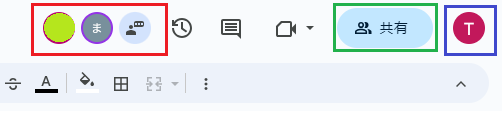
赤枠の部分が共有されたメンバーのアイコンです。相手もファイルを開いていると表示されます。
緑枠部分を選択すると共有設定画面が表示されます。ここからメンバーの追加削除などもできます。
青枠部分のアイコンは自分自身です。
こういった場面で表示されるアイコンはGoogleアカウントの個人設定で変更できます。わかりやすいアイコンに設定しておくと、メンバーを認識しやすくて良いと思います。
Googleアカウントの個人設定はこちらの記事も参考にしてください。
チャット機能
共有設定されたファイル上でチャットを利用することができます。
共有メンバーでファイルの内容を見ながらチャットでメッセージをやり取りできます。

上部にあるこのアイコンをクリックすると、スプレッドの右側にチャット画面が表示されます。
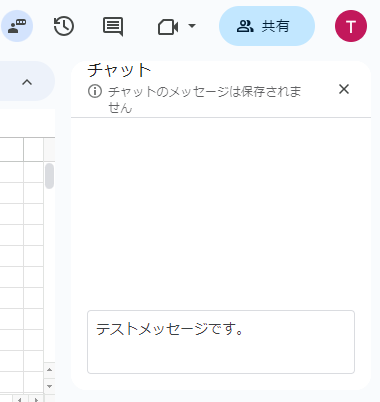
下部にあるメッセージ入力欄に、メンバーに伝えたいコメントを入力し、Enterキーを押すと、メッセージが送信されます。
メッセージを送信すると、ほかのメンバーからはこのように見えます。
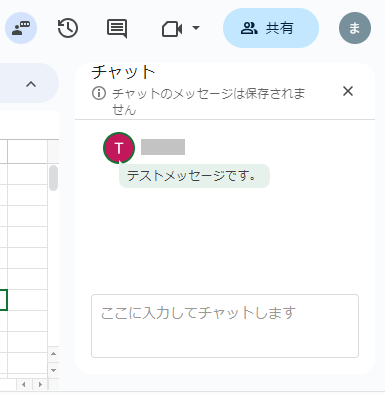
上部の注釈にもあるとおり、このメッセージは保存されません。
しかし、ファイルを閉じない限り消えないので、作業中のメモとしてうまく活用できます。
コメント機能
コメント機能を使うことで、指定したセルの内容に対してコメントを残すことができます。
例えばこのようなガントチャートを使って、プロジェクトメンバーで管理していたとします。
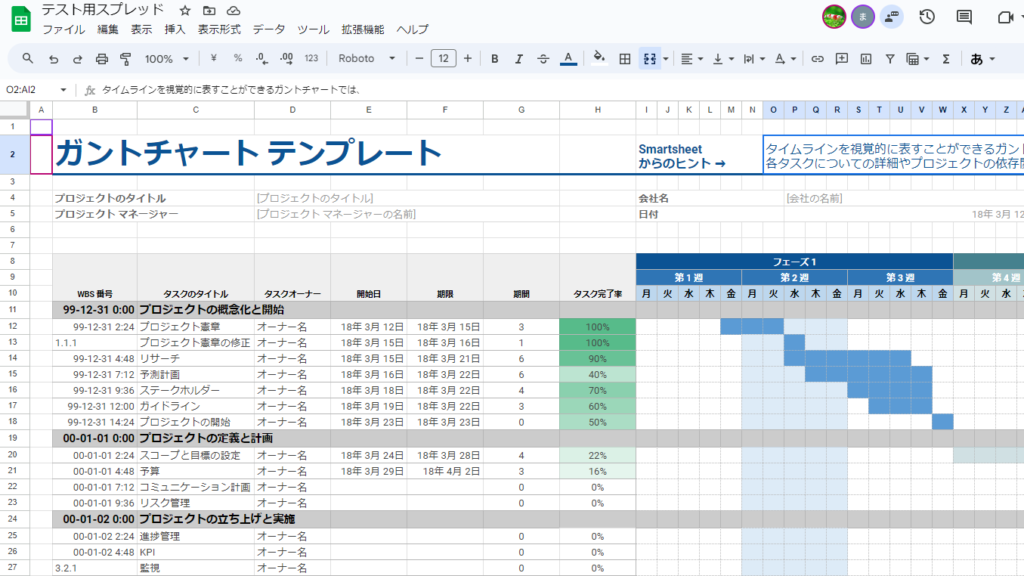
※このガントチャートは、Googleスプレッドがデフォルトで持っているテンプレートです。
コメントを残したいセルを選択して、挿入メニューの「コメント」をクリックします。
(もしくは、コメントを残したいセルを選択して、Ctrl + Alt + m を押します。)
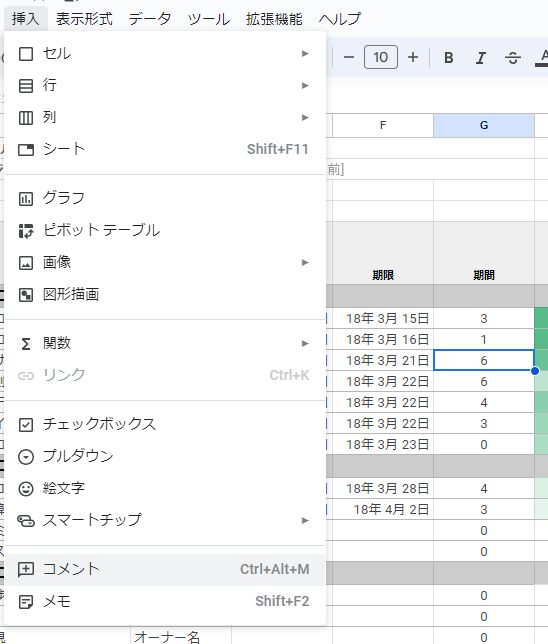
すると、コメントを入力できる画面が開きます。
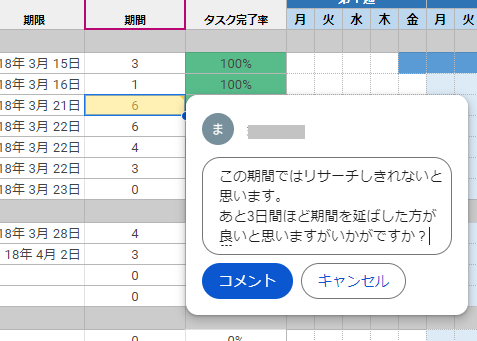
伝えたいメッセージをコメント欄に入力して、「コメント」を押すとコメントが挿入されます。
コメントが挿入されたセルは、セルの右上に▲マークが印されます。
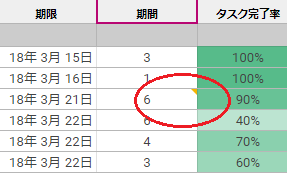
コメントが挿入されたセルを選択すると、コメントの確認ができます。
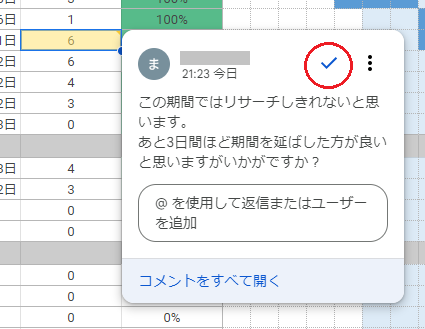
何かメッセージを返信したいときは、コメント欄に入力して、Enterキーを押すと、返信ができます。
特定の誰かへのコメントではなく、メンバー全員にコメントが見えます。
赤丸で囲まれたチャックマークを選択すると「この提案を解決済み」という扱いになり、コメントがクリアされます。
「提案を解決済み」ということで、コメントをクリアしたものを、もう一度見たいときは、このアイコンをクリックします。
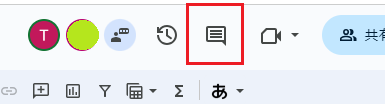
下図のようにスプレッドの右側に、解決済みのも含めて全てのコメントの一覧が表示されます。
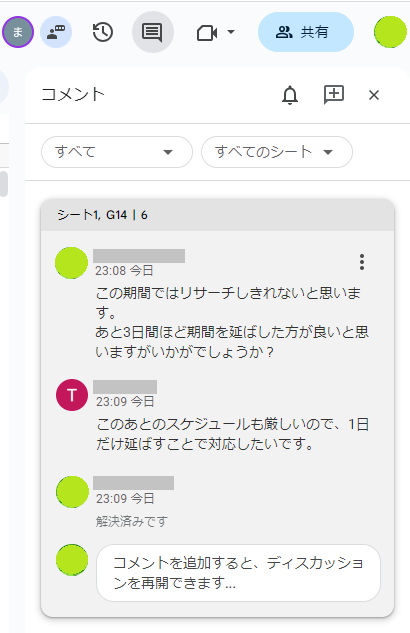
このようにコメントのやりとりができるのが、Googleスプレッドの便利なところです。
Excelなどでもできますが、リアルタイムにやり取りできるのが魅力です。
TVCMで話題のココナラセルの保護
共同編集をする場合、「このセルの内容は変更してほしくない」ということもあると思います。
意図的ではなくても、誤ってセルの内容は削除してしまうことも・・・
それを避けるために、共同編集する際は必要に応じて「セルの保護」をすることをおススメします。
セルを保護するためには、保護したいセルを選択して、「データ」メニューの「シートの範囲を保護」を選択します。
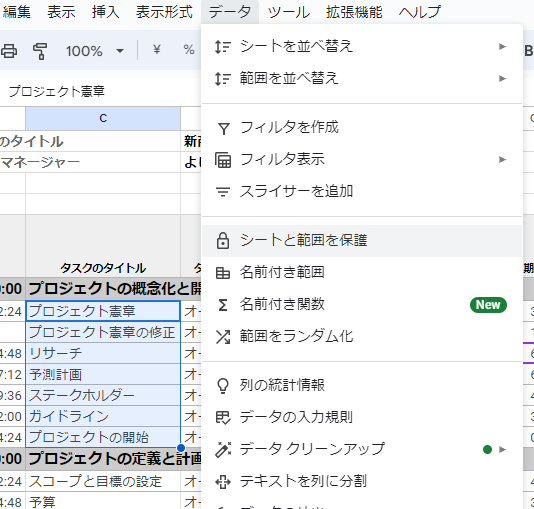
「シートと範囲を保護」をクリックすると、以下の画面が出ます。
「権限を設定」のボタンを押します。
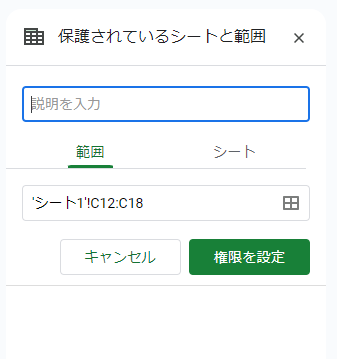
「権限を設定」を押すと、「シートの範囲と保護」の設定画面がでます。
設定は2種類の設定があります。
編集できるユーザーを制限する
「権限を設定」を押すと、以下の画面が出ます。
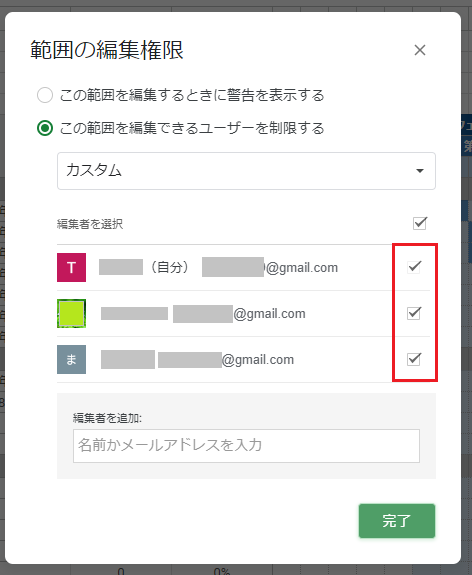
「この範囲を編集できるユーザーを制限する」
が選択されていると、その下に共同編集者のアカウントが表示されています。
赤枠で囲んだ部分のチェックがついているメンバーが制限され、該当のセルの内容を編集できなくなります。
「完了」ボタンを押すと、設定が完了します。
編集するときに警告を表示する
「この範囲を編集するときに警告を表示する」
を選択すると、共同編集者のアカウント選択はできません。
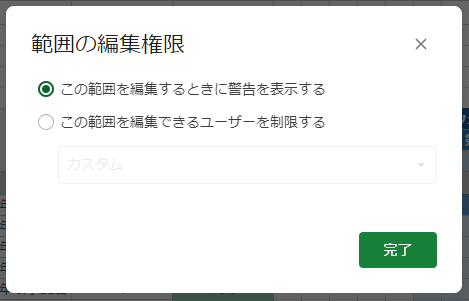
どのユーザー(共同編集者)にも共通して設定されます。
これで該当のセルを編集しようとしたときに警告が表示されるようになります。
該当のセルを編集しようとすると、以下のような警告が表示されるようになります。
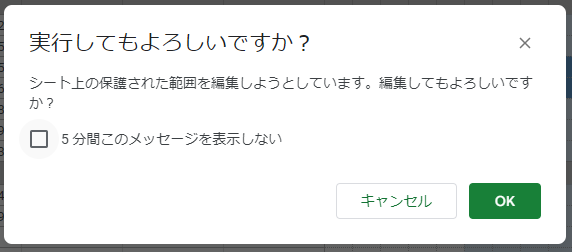
警告だけなので「OK」を押すと編集できます。
「シートの範囲と保護」を選択すると、スプレッドの右側に以下の画面が表示されるようになります。
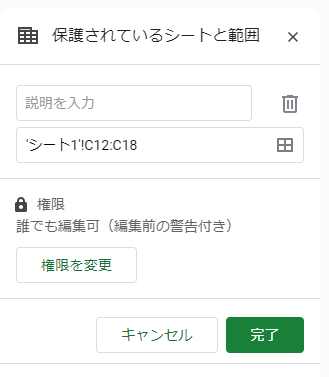
ここから制限方法を変更することもできます。
まとめ
Googleスプレッドの共有設定、チャット機能、コメント機能、セルの保護、
ここまでの操作ができるようになると、共同編集がスムーズに行えるようになります。
とくにコメント機能は多用する機会が多いので、使い慣れておくと良いでしょう。
他にも高度な使い方などありますが、まずは共有設定をして、複数のメンバーで共同編集することに慣れてみるのが良いと思います。




コメント