
Googleドキュメントは、Wordと同程度の機能を持ちつつ、共同編集もできる優れたアプリ。
Googleドライブ上で扱われるため、どこでもネットワークの繋がる場所なら編集できるのも利点。
しかし、そのままではWordにExcelデータを用いたような差し込み印刷は使えません。
そこでここでは「アドオンの追加」を利用して、ドキュメントにスプレッドのデータを利用して差込印刷をする方法を解説します。
アドオンの追加
まずは差込印刷ができるようにアドオンの追加をしましょう。
Googleドキュメントの上部にある「拡張機能メニュー」を選択します。
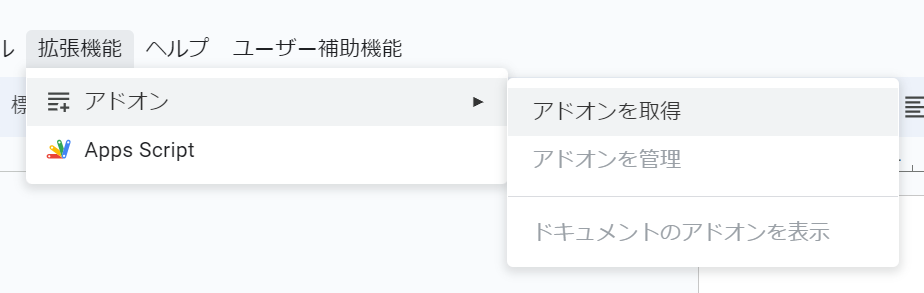
「アドオン」 → 「アドオンを取得」 を選択すると、以下のような画面が表示されます。
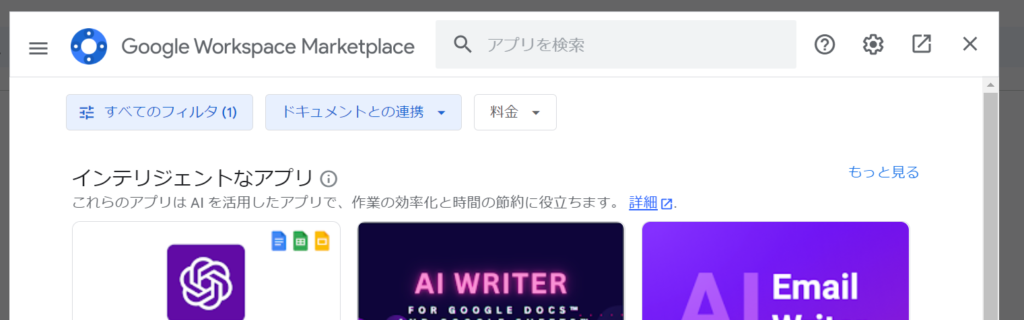
「アドオンの追加」とは、デフォルトのGoogleドキュメントでは持っていない機能を拡張する機能です。今回は無料のものを使いますが、有料のものもあり、ほとんどが英語版です。
表示された画面の一番うえに「アプリを検索」とあります。
その欄に「foxy labels」と入力しEnterキーを押します。
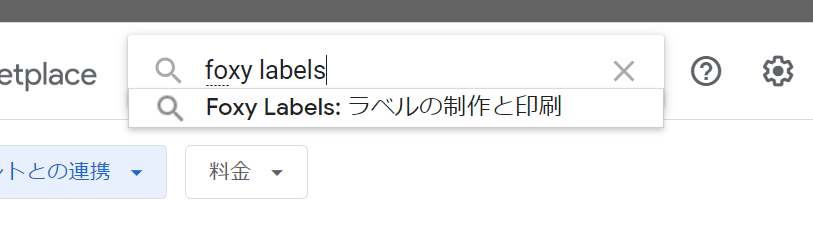
いくつかのアプリが検索結果として表示されるので、「Foxy Labels」を選択します。
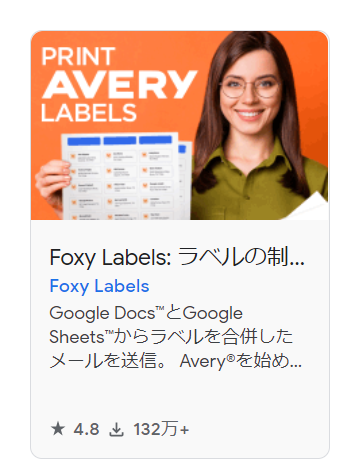
「Foxy Labels」を選択すると、インストールの確認画面が表示されます。
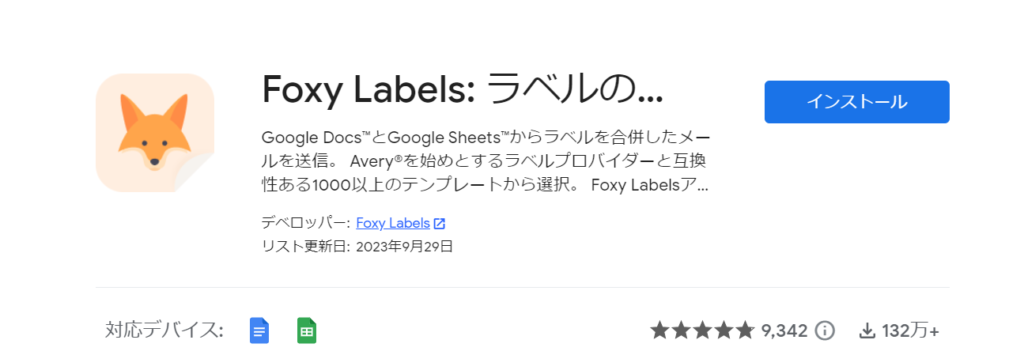
画面の下部に対応デバイスのアイコンが表示されています。
今回はGoogleドキュメントとGoogleスプレッドの両方を使うので、2つのアイコンが表示されています。
GoogleドキュメントとGoogleスプレッドの両方にアドオンが追加されます。
右上のインストールボタンを押しましょう。
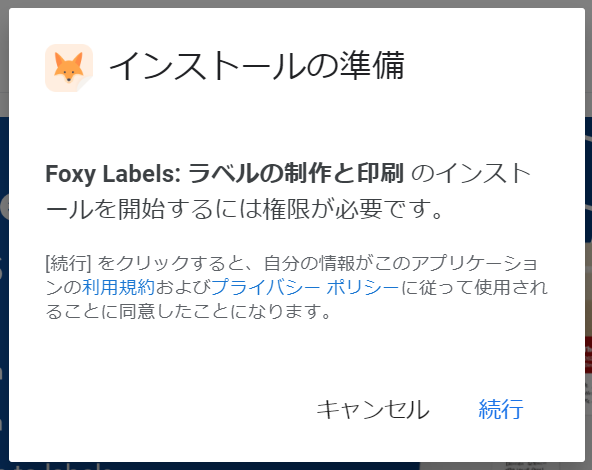
「インストールの準備」の画面が表示されます「続行」を押しましょう。
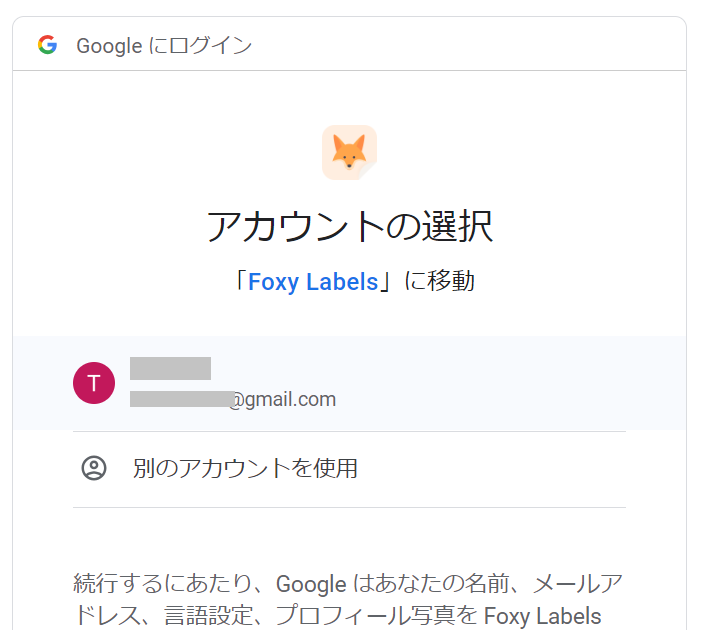
アカウントの選択画面が出るので、自身のアカウントを選択してください。
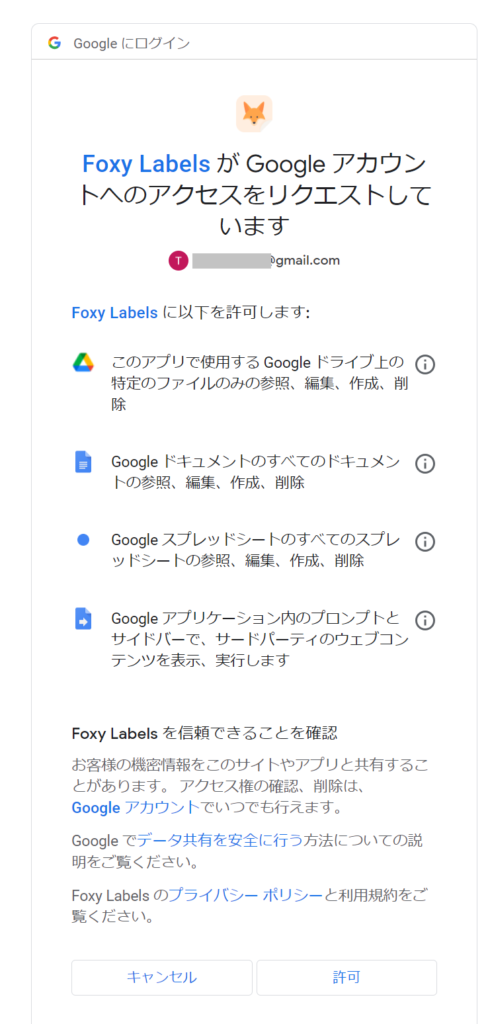
上図のような画面が表示されるので、右下の「許可」を選択してください。
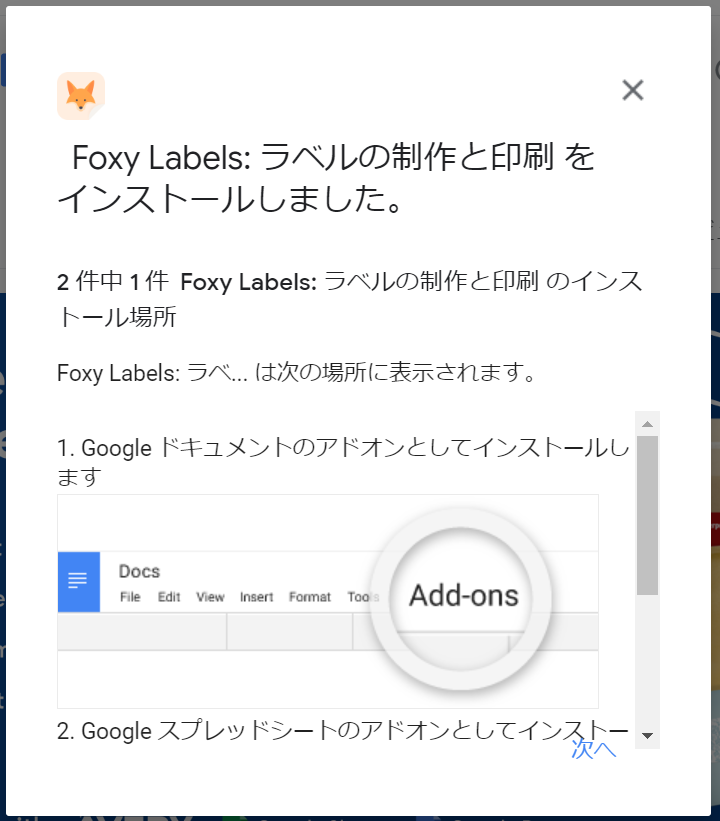
GoogleドキュメントとGoogleスプレッドの両方にインストールします。
1件ずつインストールとなるので、「次へ」を押してください。
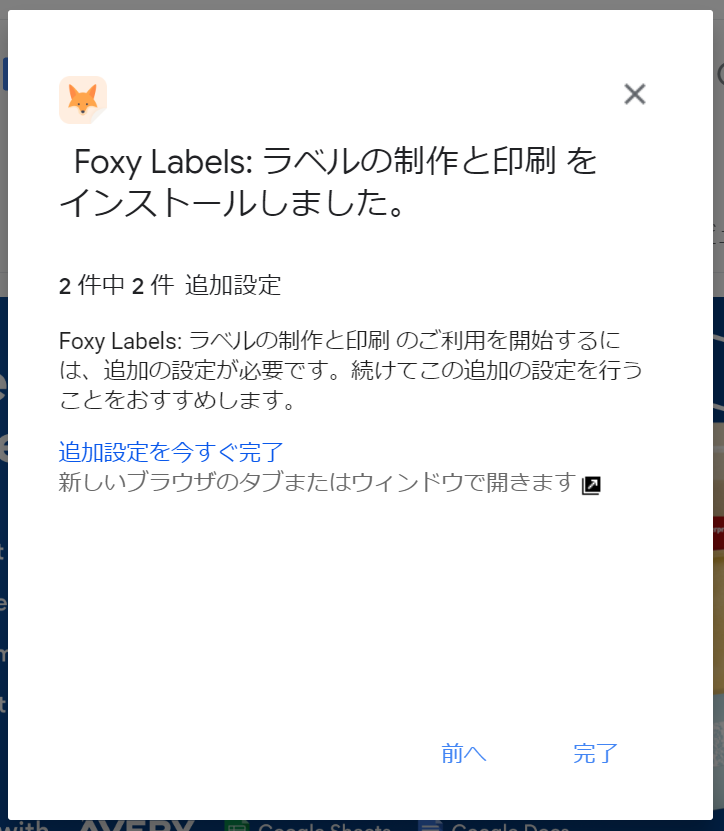
これで「Foxy Labels」のインストールが完了しました。
「完了」ボタンを押すと、画面が閉じます。
インストールが完了すると、下図のように拡張機能に「Foxy Labels」のメニューが追加されます。
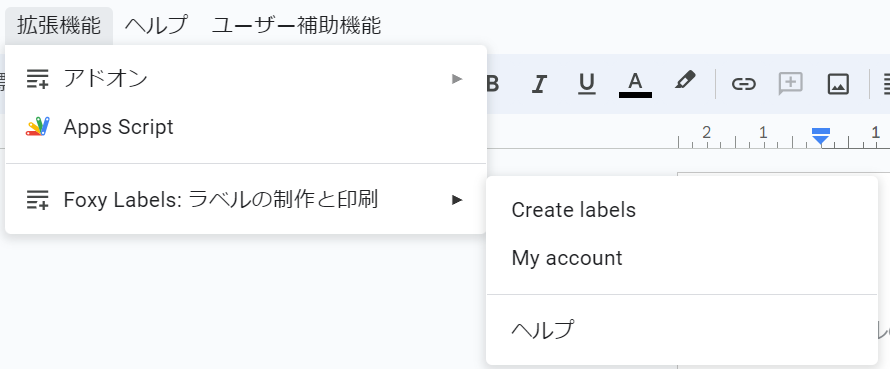
ここまでで、差込印刷をするためのアドオンの追加は終わりです。
次から差込印刷の設定を解説します。
差込印刷の設定
アドオンの追加が終わったら、いよいよ差込印刷の設定です。
順を追って解説します。この手順通りに行うと、ラベル印刷ができるようになります。
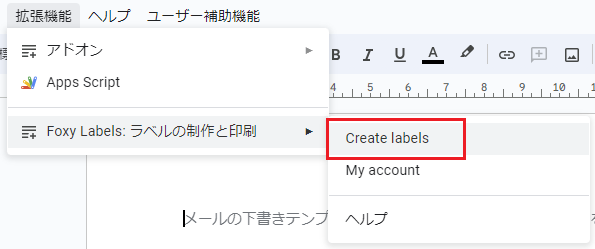
拡張機能 → Foxy Labels → Create labels (上図の赤枠)を選択しましょう。
選択すると、少し内部処理がはいり、画面の右側の下図のようなメニューが表示されます。
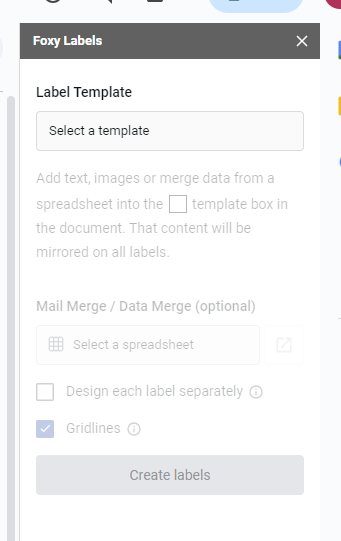
「select a template」を選択しましょう。
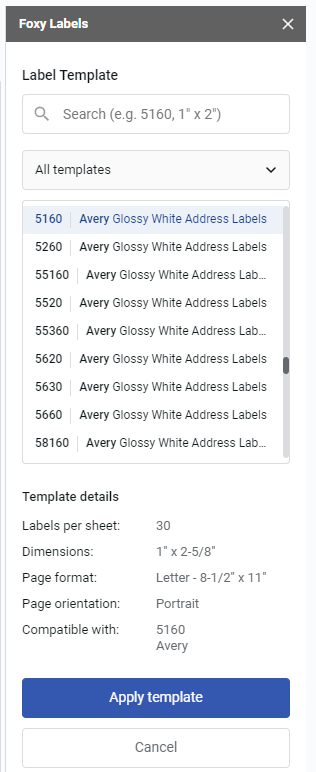
ラベルの種類(パターン)を選択できるようになります。
このまま「5160 Avery・・・」を選択しても良いのですが、
「Page format」 が 「Letter-8-1/2″x11″」になっているので使いづらいと思います。
下の方にかなりスクロールすると、下図で示したようなテンプレートがあるので、
今回はそれを使って説明します。
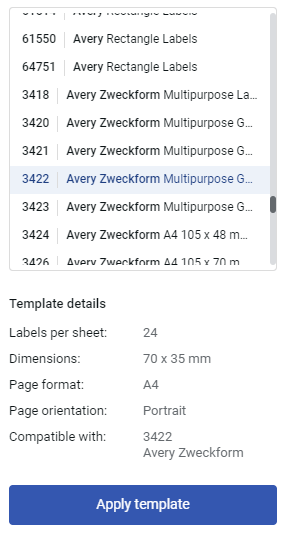
「3422 Avery Zweckform ・・・・」というテンプレートを使って説明します。
Paga format A4
Labels per sheet 24
Dimensions 70x35mm
A4用紙に、サイズ70x35mmのラベルが24枚分配置されたテンプレートということになります。
Apply template を押して少し待つと、ドキュメントが下図のようにラベル用紙っぽくなります。
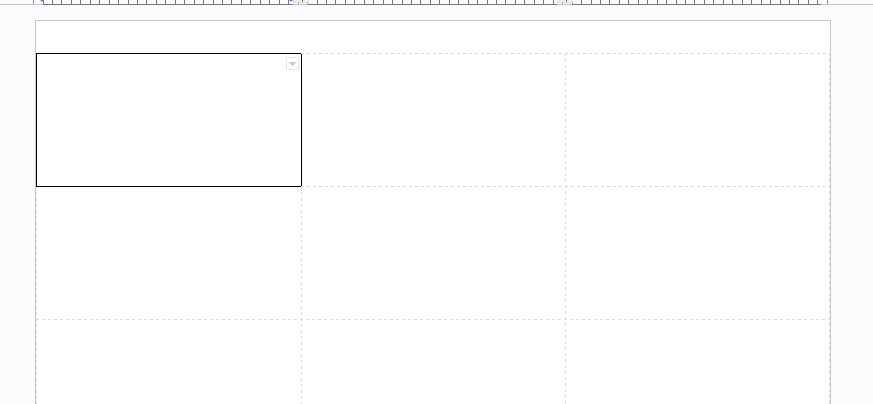
そして、右側のサイドメニューも下図のように変わります。
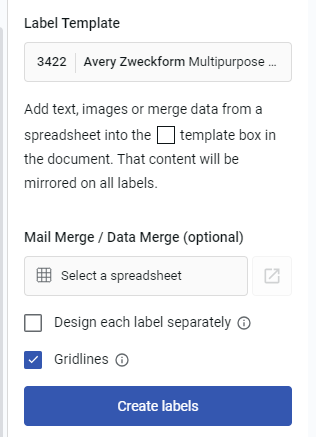
サイドメニューの中断あたりに「Select a spreadsheet」とあるので、選択します。
今回は以下のようなデータを元に差込印刷を行います。
ファイル名は「差込印刷用テストデータ」としました。実際にはどんなファイル名でも大丈夫です。
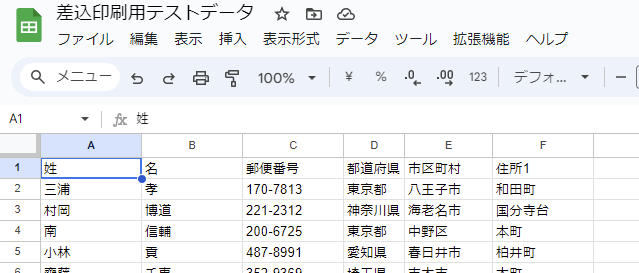
差込用の元データを準備してから「Select a spreadsheet」を選択してください。
「Select a spreadsheet」をクリックすると、ファイル選択の画面が表示されます。
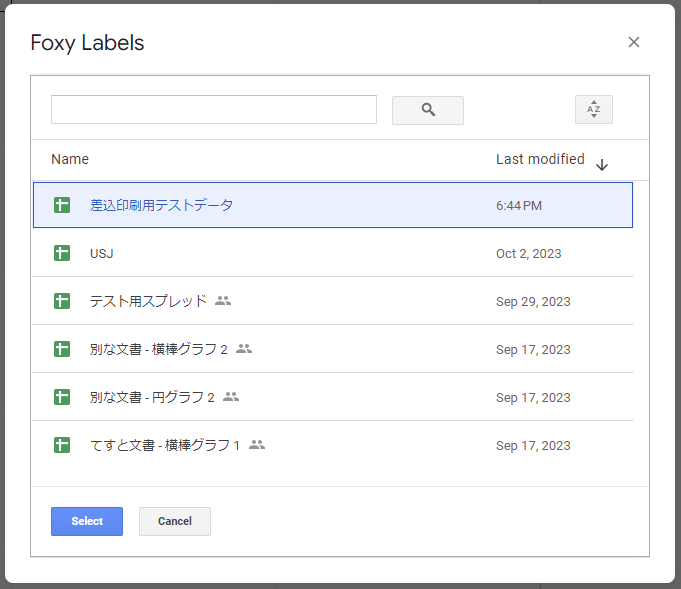
「差込印刷用テストデータ」を選択して、左下の「Select」をクリックします。
サイドメニューが下図のように「差込印刷用テストデータ」が選択されていることを確認してください。
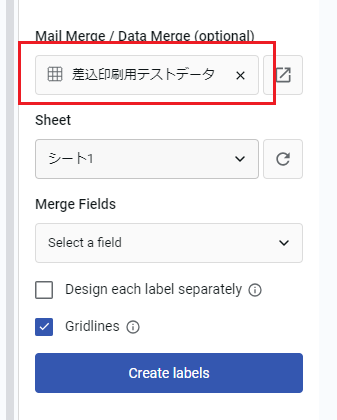
ここまでで、データの連携は終わったようなものです。
実際に差し込みデータを出力するために、設定していきます。
今回はラベル印刷なので、最初の行に郵便番号を設定します。
Googleドキュメント上のラベルの一番左上を選択しておきましょう。
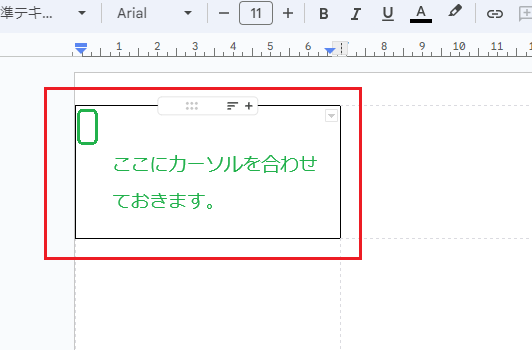
右側のサイドメニューにある「Selcte a filed」を選択しすると、下図のようにスプレッド上の項目が表示されます。
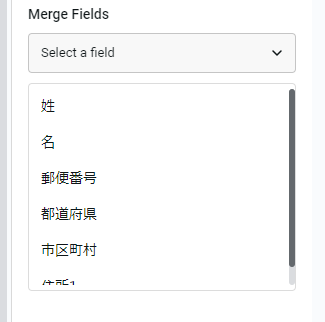
スプレッドデータの項目順に表示されます。
まずは「郵便番号」を選択してみましょう。
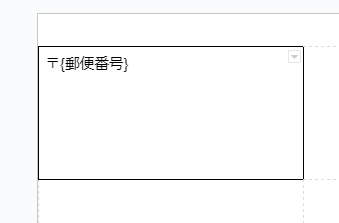
選択すると {郵便番号} が挿入されます。
せっかくなので、{郵便番号} の前に「〒」マークを付けておきましょう。
同様の手順で、住所、名前などを挿入すると、以下のようになります。
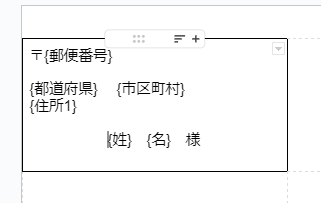
姓と名の間にスペースを、名の後ろに「様」を入力し、中央寄せにしています。
だいぶ住所ラベルらしくなりましたね。
ここまで準備が整ったら、サイドメニューにある「Create labels」のボタンを押してください。
少し待つと、サイドメニューが次のように表示されます。
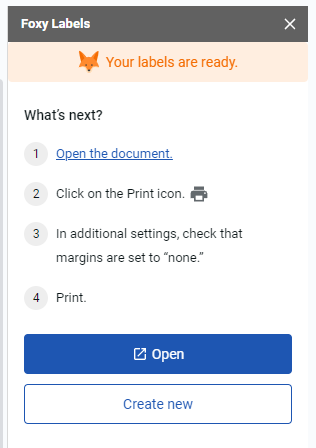
「準備が整いました」ということで、What’s next? のとおり、
「Open」ボタンを押しましょう。
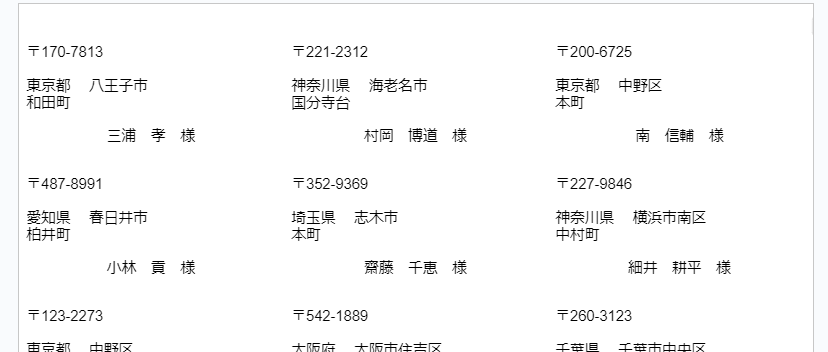
このように、データが差し込まれた新たにドキュメントが作成されます。
WordとExcelで差込印刷をするときは、データを差し込みながら印刷していく感じですが、「データの差し込みが完了したファイルを作成する」というイメージですね。(Wordのファイルに出力と似たような動きです。)
新たにファイルが作られるので・・・
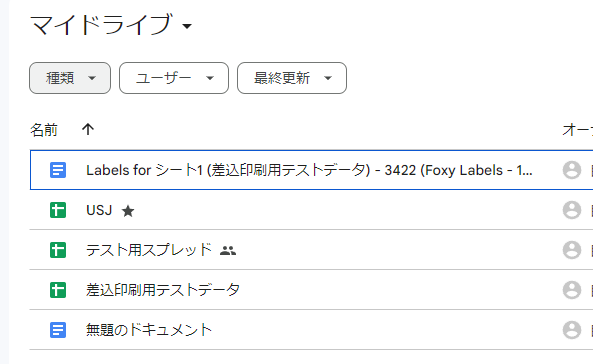
同一フォルダ上に、上図のように新しいドキュメントファイルが生成されます。
にほんブログ村
まとめ
以上が、GoogleドキュメントにGoogleスプレッドのデータを差し込んで印刷する方法です。
少しWordとは勝手が違うのと、アドオン自体が海外製なので、使いづらさはあるかもしれませんが、手順を覚えればそれほど難しい作業ではありません。
テンプレートがかなりありますので、自分に合ったテンプレートを探して積極的に使ってみましょう。
その他、Googleアプリ関連の使い方を随時更新しておりますので、気になる方はご覧ください。
また、「こういった使い方をまとめて欲しい」などの希望がございましたら、お問い合わせいただければ、すべてのご希望に添えるかはわかりませんが、なるべく対応したいと思います。

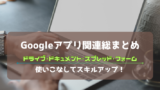


コメント