
Googleスプレッドを使ってグラフを作成する方法をわかりやすく解説します。
実際にグラフを作りながら解説しますので、参考にしてください!
作りたいグラフデータを準備!
まずは何をグラフ化したいのか?何グラフを作りたいのか?
そのあたりをしっかりイメージしてデータを作りましょう。
今回は、昨年1年間の月別の電気の使用量をグラフ化しようと思います。
グラフの種類は「縦棒グラフ」で作ります。
ということで、作成したデータはこちら。
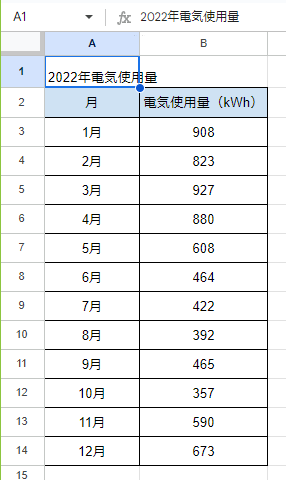
グラフを作る場合は、このように整然とした表を作る事が基本となります。
表として見やすく作られたものであれば、グラフは簡単に作れます。
作成した表からグラフの作成
まずは作成したデータ部分を以下のように選択します。
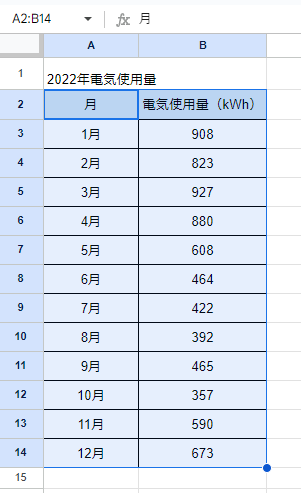
青い線で囲まれて、表全体が選択されていますね。
表の一番上(2列目)も選択範囲に含めてください。
次に、以下のように、挿入メニューのグラフを選択してください。
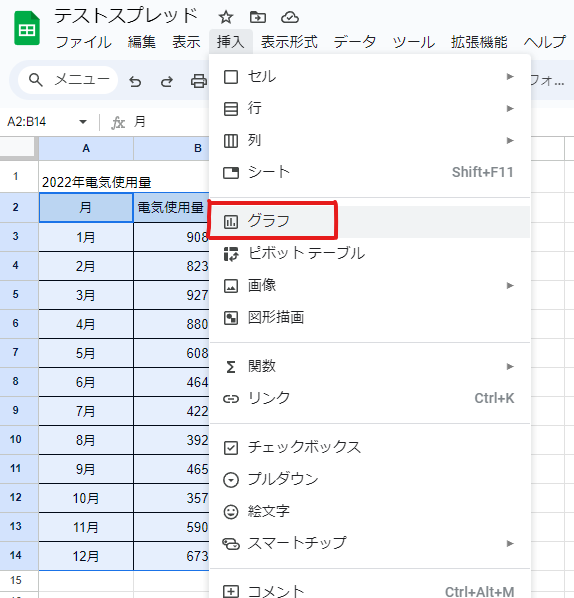
アイコンメニューの「グラフ」アイコンを押しても同じです。
グラフを選択すると、以下のように簡単にグラフが作成されます。
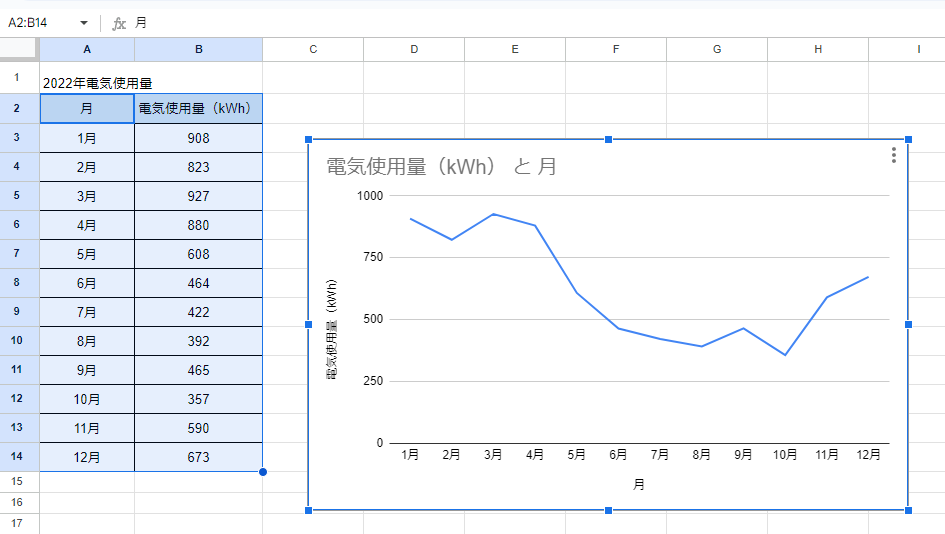
自動的に「折れ線グラフ」になっていますね。
次は、グラフの種類の変更などをしてみましょう。
グラフの種類変更
グラフが作成されると、スプレッドの右側にグラフの設定メニューが表示されます。
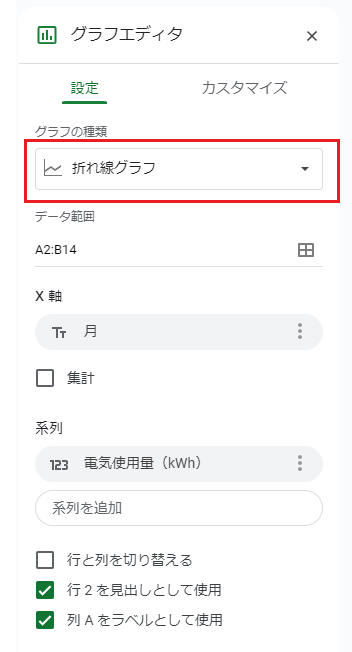
赤枠で囲まれている部分が「グラフの種類選択」になります。
今は折れ線グラフになっていますね。
棒グラフにしたいので、ここを選択して、「縦棒グラフ」を選んでください。
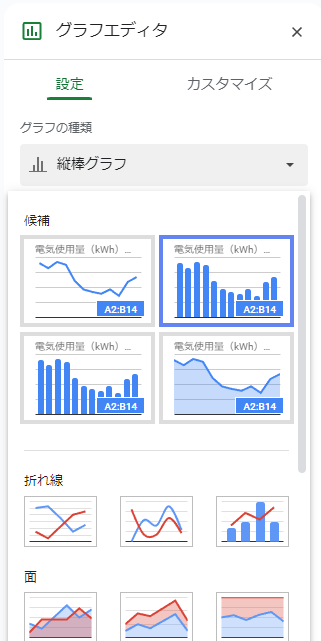
候補が4つ上側に表示されています。
このメニューで下の方にスクロールすると候補以外のグラフも選択できます。
「縦棒グラフ」を選択すると、簡単にグラフが切り替わります。
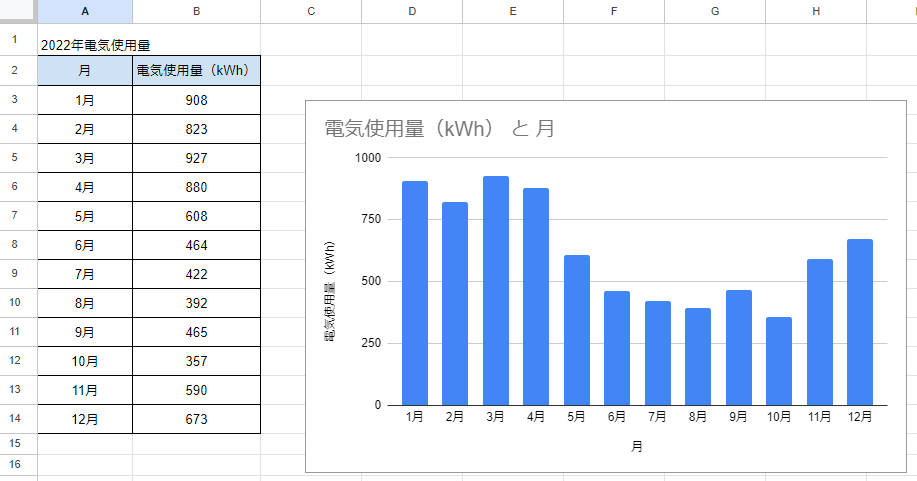
グラフの種類変更は以上です。
次は、他にどんなカスタマイズができるか解説します。
グラフ以外のセルを選択すると、画面右側のグラフの設定が消えます。再度表示したい場合は、作成したグラフをダブルクリックしてください。
グラフのカスタマイズ
右側に表示されたグラフの設定の「カスタマイズ」を選択してください。
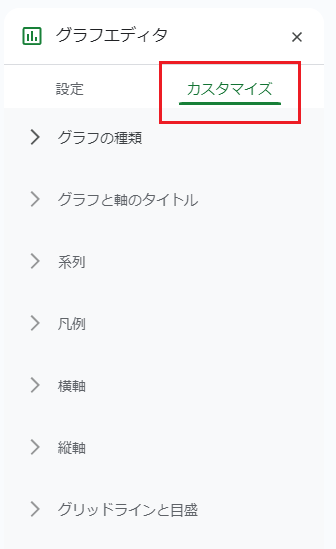
「グラフの種類」「グラフと軸のタイトル」「系列」「凡例」「横軸」「縦軸」「グリッドラインと目盛」の7項目のカスタマイズができます。
それぞれ画像付きで解説します。
カスタマイズ(グラフの種類)
グラフの種類を選択すると、次のメニューが表示されます。
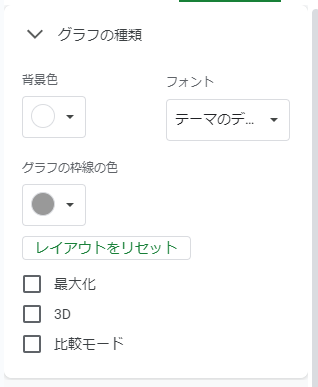
グラフの背景色や、枠線の色などを設定できます。
3Dにチェックを入れると、立体化します。
今回は縦棒グラフなので、立体縦棒グラフになりますね。
カスタマイズ(グラフと軸のタイトル)
グラフと軸のタイトルを選択すると、次のメニューが表示されます。
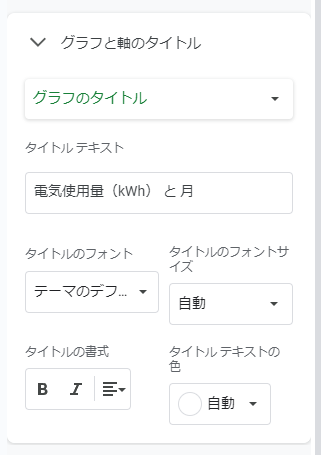
「グラフのタイトル」と表示されているところを選択すると、プルダウンで4種類の選択肢が出ます。
- グラフのタイトル
- グラフのサブタイトル
- 横軸のタイトル
- 縦軸のタイトル
それぞれの名称、フォント、フォントカラーなどを設定できます。
グラフ内の以下の位置の表記を変更できます。
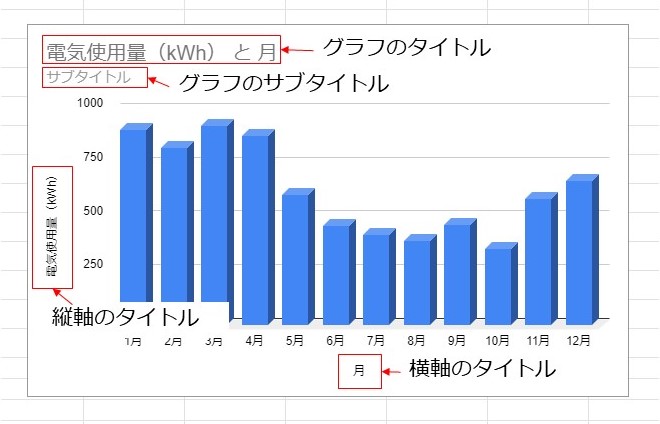
デフォルトではサブタイトルは空白です。
必要に応じて入力してください。
カスタマイズ(系列)
系列を選択すると、次のメニューが表示されます。
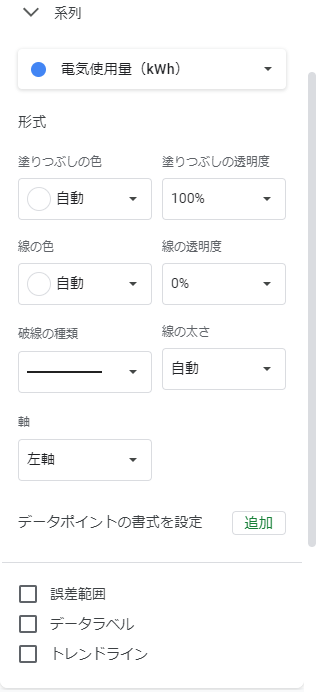
「グラフの種類」ではグラフの背景や枠線の変更ができますが、
「系列」ではグラフ部分そのものの設定を変更できます。
例えば「塗りつぶしの色」を赤くして、「データラベル」にチェックを入れると、このように変化します。
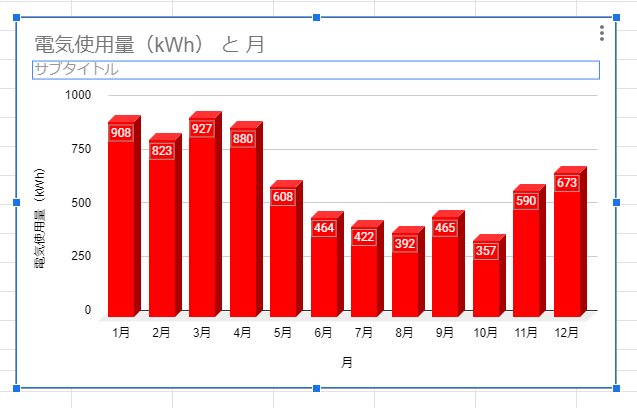
デフォルト設定でも良いですが、色が与える印象をうまく利用したいときは、グラフの色を変更して使うのもありですね。
カスタマイズ(凡例)
汎用を選択すると、次のメニューが表示されます。
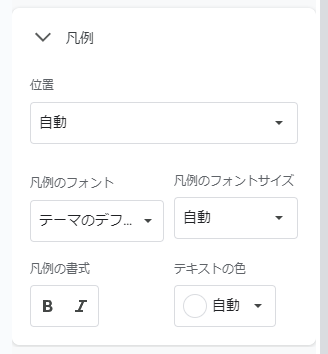
デフォルトは「自動」になっています。
今回はデータの系統が1種類しか無いので、何も表示されてませんが、凡例を強制的に表示したいときは「自動」のプルダウンを選択して、表示位置を指定してください。
凡例の表示位置を「下」に設定すると、次のようにグラフに表示されます。
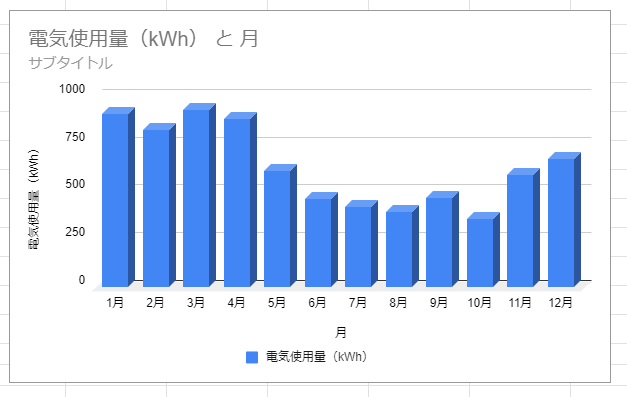
グラフの下に凡例が表示されていますね。
データが1種類だとあまり意味がありませんが、複数のデータをグラフ化した場合は、凡例を表示した方がわかりやすいです。
カスタマイズ(横軸)
横軸を選択すると、次のメニューが表示されます。
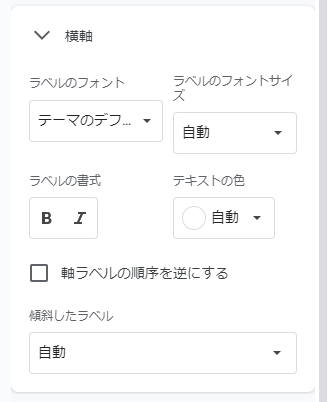
横軸表記のフォントやテキストの色などをカスタマイズできます。
「テキストの色」を「赤」に、「傾斜したラベル」を「30°」にすると次のようになります
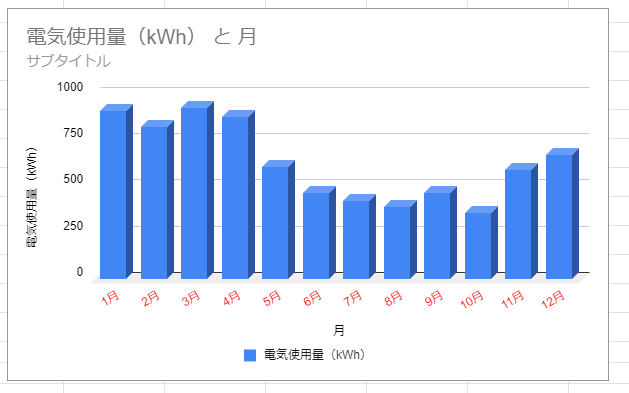
横軸に表記する文字数が多いときは、斜めに表示すると見やすくなりますよ!
カスタマイズ(縦軸)
縦軸を選択すると、次のメニューが表示されます。
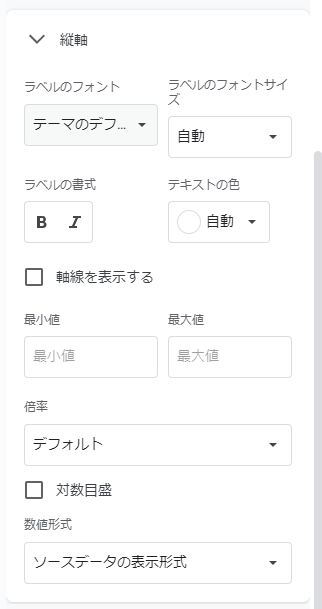
縦軸表記のフォントやテキストの色などをカスタマイズできます。
「テキストの色」を「赤」に、「対数目盛」にチェックを入れると次のようになります。
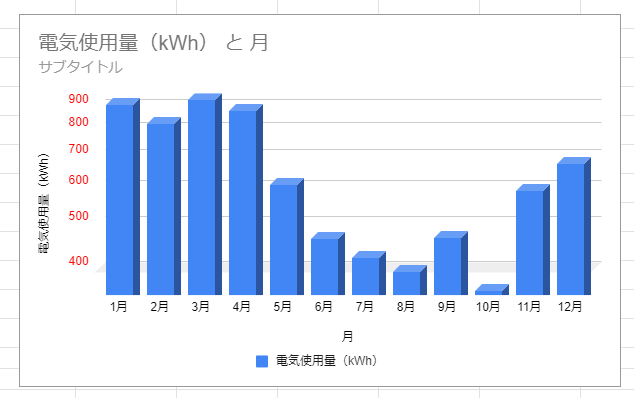
「対数目盛」にチェックを入れると、縦軸の目盛の区切り方が変わるので、グラフのイメージがだいぶ変わります。
必要に応じて使うことで、より分かりやすいグラフが作れますね!
カスタマイズ(グリッドラインと目盛)
グリッドラインと目盛を選択すると、次のメニューが表示されます。
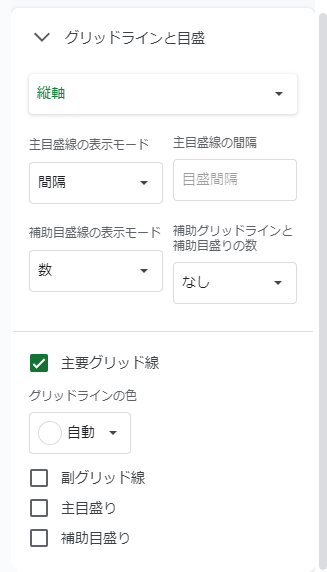
縦軸と横軸のグリッド線や副グリッド線、補助目盛などを表記できます。
縦棒グラフの場合は、主に縦軸での設定になります。
例えば、縦軸の設定で、「副グリッド線」と「主目盛り」にチェックを入れると、以下のようになります。
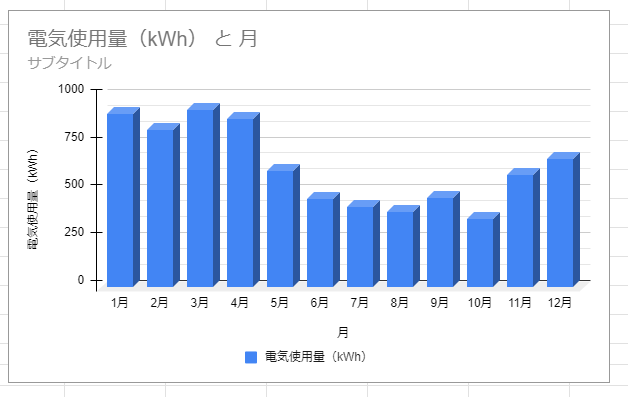
主目盛の値があるラインに、短い横線が入り、グラフの背景の主目盛の間のゾーンに薄くラインが入りましたね。
いずれもグラフを見やすく、値を読み取りやすくするための、補助機能です。
必要に応じて設定してください。
まとめ
以上で、グラフ作成の基本的な設定は出来るようになります。
データの系統が複数ある場合なども、基本的な考え方は同じですが、どのグラフデータを設定しているのかわからなくならないように注意してください。
グラフの作成は、プレゼン資料や、プロジェクト資料で活用します。
データの変異をパッと見でわかるようにできるのが、グラフです。
作成方法をマスターして、積極的に活用しましょう!



コメント