
仕事では、Word、Excelを使うことが多いかと思いますが、Googleドライブを活用して、ファイルを共有しながら作業が出来る、Googleドキュメント、Googelスプレッドはとても便利です。
いろんな働き方がある中、これらを使いこなせた方が確実に有利!
ということで、基本的なところから解説していきます。

どうやって使うの?
てか、何なの?何が便利なの?
Windows環境でブラウザはChromeを使っている方向けの説明です。自身でGoogleアカウントを持っている事を前提に説明しています。
まずはドライブを見てみよう!
Chromeを立ち上げると、画面の右上あたりに、こんなアイコンがあります。
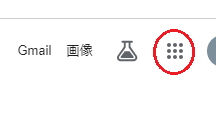
赤丸で囲んだ部分がGoogleのメニューになります。
左クリックすると、いろんなアプリが見えます。
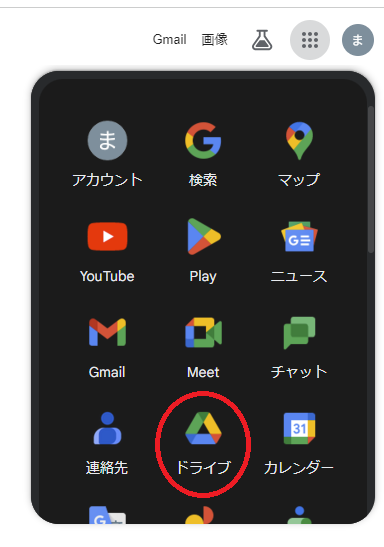
赤丸で囲んだ”ドライブ”を左クリックしましょう!
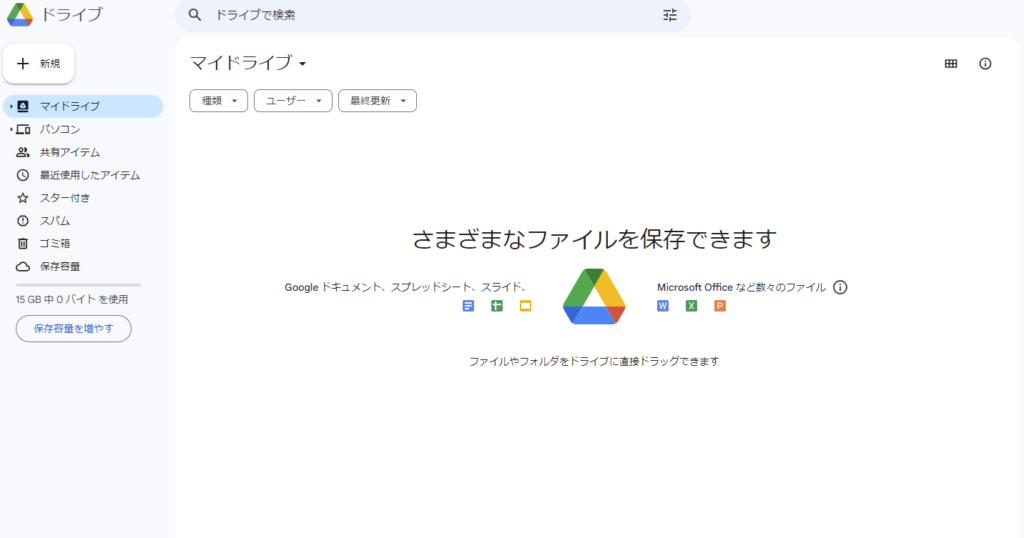
こんな感じの画面になります。
初めて使う人は、最初に使い方チャートとか出ると思います。
Windowsのエクスプローラーと同じような使い勝手だと思ってください。
画面上で右クリックすると、こんなメニューが出ます。
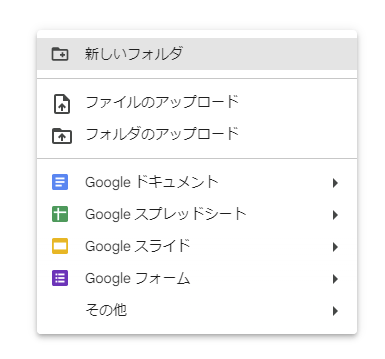
新しいフォルダを作ったりできるので、階層構造でファイルを管理できます。
それぞれ以下のようなアプリになります。
| アプリ名 | 説明 | 用途 |
|---|---|---|
| Googleドキュメント | Wordのようなもの | 文書作成アプリ |
| Googleスプレッドシート | Excelのようなもの | 表計算アプリ |
| Googleスライド | PowerPointのようなもの | プレゼン資料作成アプリ |
| Googleフォーム | アンケート作成アプリ |
Googleドライブはこれが便利!
Googleドライブでファイル管理をする最大の利点は、複数の人でリアルタイムにファイルを編集出来る事でしょう。
仕事でWordやExcelを使っていても、ファイルを編集できるのは自分自身だけ。
共有ドライブとか使って、関係者が皆ファイルを見れたとしても、誰かが編集していると、読み取り専用でしか開けません。
編集したファイルをメールで添付したて情報共有したり、共有ドライブで関係者全員で管理したりはできますが、リアルタイムで編集はできません。
Googleドライブを使って関係者でドライブを共有すると、いつでも、どこでも、誰がファイルを使っていても、ネットワークがつながっていればファイルを編集できます。
「マイドライブ」にファイルを置くことで、Chromeにログインさえできれば、どこでもファイルを編集できるのも便利さの一つ。
しかもファイルのアップロードは、ドラック&ドロップだけ。
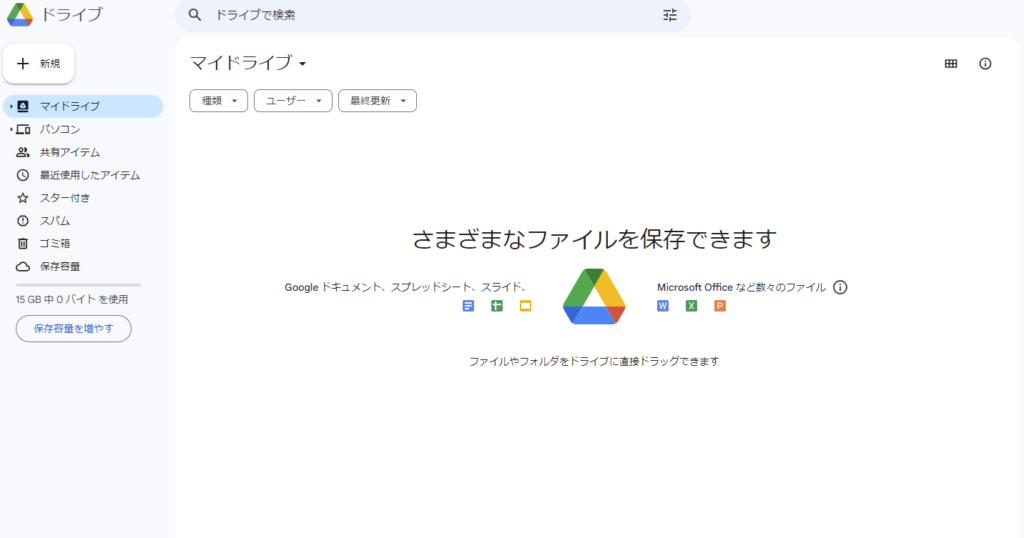
上図でも書いてありますが、この画面にファイルをドラッグ&ドロップするだけで、ファイルが保存されます。
マイクロソフトのOneDriveみたいなものですね。
「マイドライブ」にファイルを置いておけば、職場でも、家でも、出先でも、どこでもファイルを編集できます。
フォルダを作って共有してみよう!
それでは早速、新しくフォルダを作って、そのフォルダを共有してみましょう!
右クリックして下図のメニューを出し「新しいフォルダ」を選択してください。
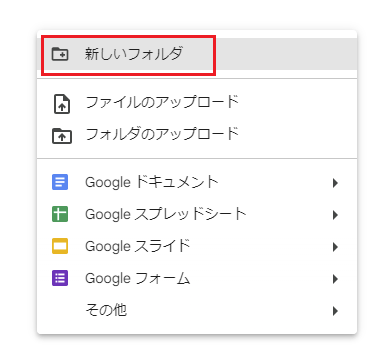
するとフォルダ名の入力ができるようになります。
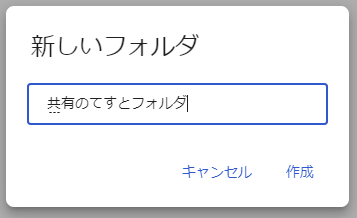
ここでは「共有のてすとフォルダ」という名前にしました。
右下の作成を押しましょう。
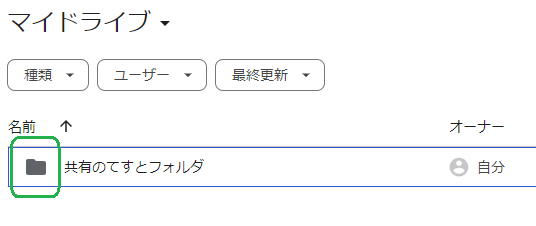
こんな感じでフォルダが出来ます。
まだ共有していないので、緑枠の部分は普通のフォルダアイコンになっています。
では次にフォルダを共有してみましょう。
作成したフォルダ名を選択すると、画面の右側に次の図が出てきます。
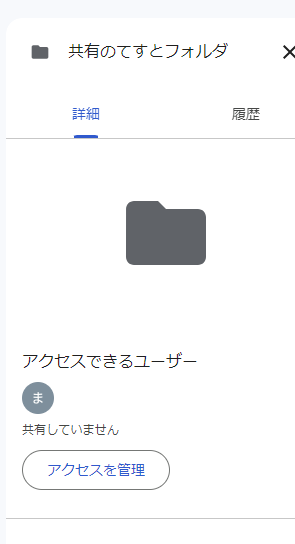
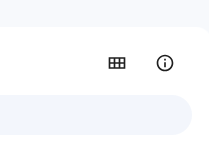
上の画面が出てないときは、左図にある「i」のマークをクリックしてください。詳細表示がされ、上の画面が右側に現れます。
「アクセスを管理」を押してください。下の画面が出てきます。
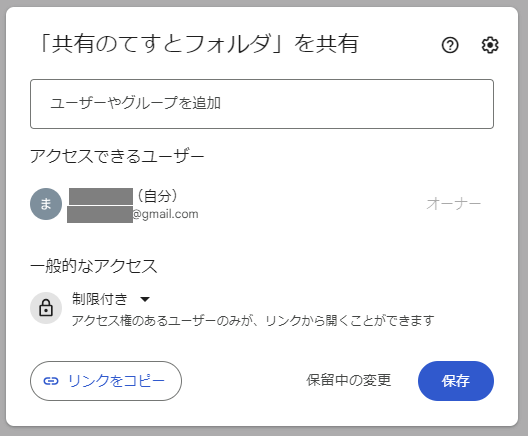
まだ、共有設定していないので、アクセスできるユーザーは自分のみになってます。
「ユーザーやグループを追加」のところに追加したいユーザーのGmailアドレスを入れてください。
間違ったアドレスを入れないように注意しましょう!
Gmailアドレスを間違いなく入れると、次の画面が出ます。
必要に応じて、メッセージを入れると、共有したい相手に、そのメッセージがメール本文に含まれて送信されます。
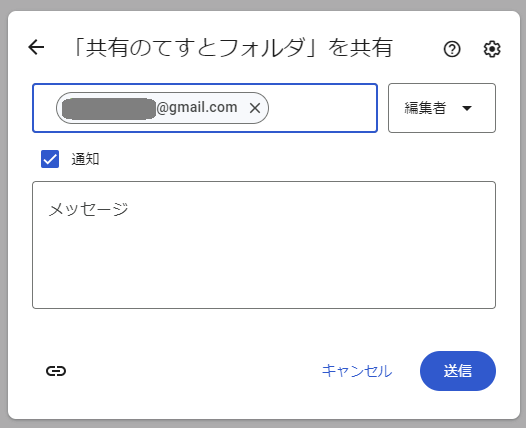
右下の送信ボタンを押しましょう!
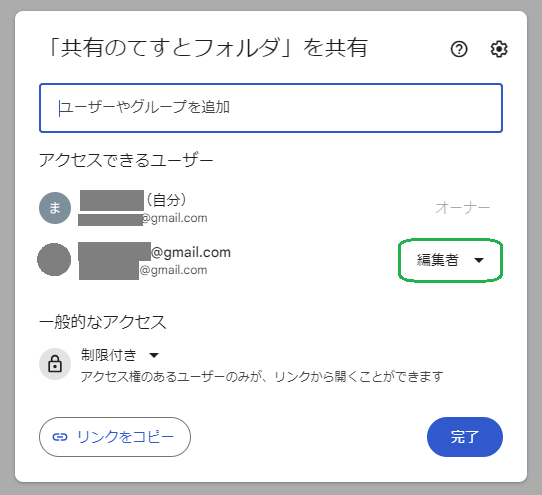
これでフォルダの共有が完了しました。
作成した自分自身がオーナーで、共有した相手は「編集者」になってます。
ファイルは共有したいけど、編集はしてほしくない場合は緑枠の部分を選択すると、次の画面が出て、権限を変更できます。
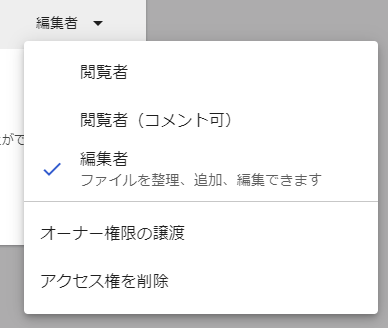
- 編集をさせたくないときは「閲覧者」
- 共同で編集したいときは「編集者」
- 共有を止めたいときは「アクセス権を削除」
とすることで、アクセス権を状況に応じて変更できます。
会社や組織でGoogleアカウントを持たせている場合もあると思います。
社員番号などでユーザーが組織的に管理されているので、部署単位や、プロジェクトグループ単位の複数人で共有すると、より便利に使えますね!
共有されたフォルダは次のようにフォルダアイコンが変わります。
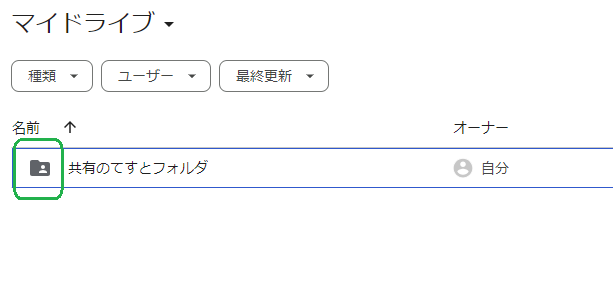
これで、フォルダの共有設定は終わりです。
このフォルダの中に置くファイルは全て、今設定した権限が付与されます。
Googleドキュメントを作ってみよう
それでは早速Googleドキュメント(Wordのような文書ファイル)を作ってみましょう!
まずは、先ほど作った「共有のてすとフォルダ」をダブルクリックして、フォルダ内に移動します。
画面上で右クリックをして、メニューを出し、Googleドキュメントを選択します。
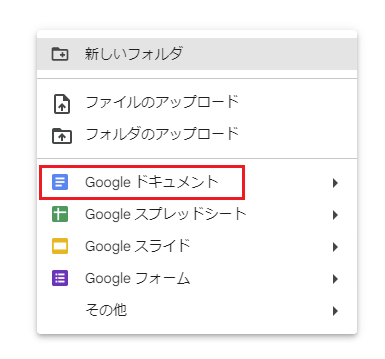
こんなメッセージが出ます。
共有されたフォルダ内にファイルを作るので、「良いですか?」と注意されてます。
「作成して共有」のボタンを押しましょう。
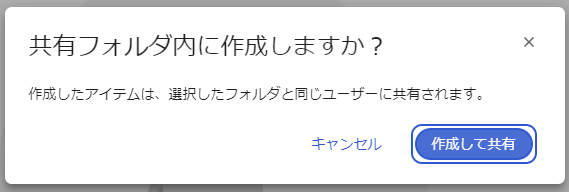
ボタンを押すと、別なタブにGoogleドキュメントが立ち上がります。
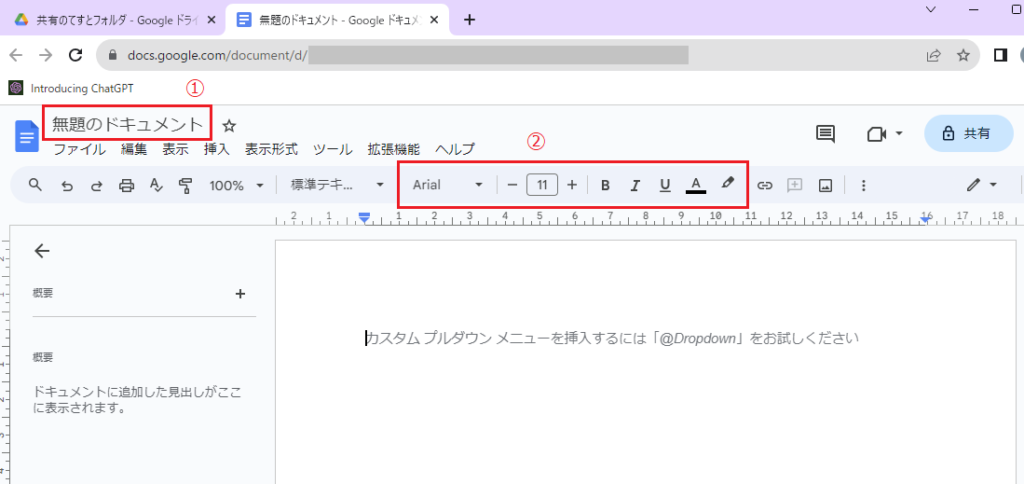
①の部分がこのファイルの「ファイル名」になります。
このままだと「無題のドキュメント」というファイル名になってしまうので、まずはここを変更しましょう。
②の部分がフォントサイズや種類、太字・斜め字など、文字を編集する部分です。
単純な文書を作成するだけなら、この2点がわかれば十分文書は作成できます。
そして共同編集者が一緒に編集していると、このように見えます。
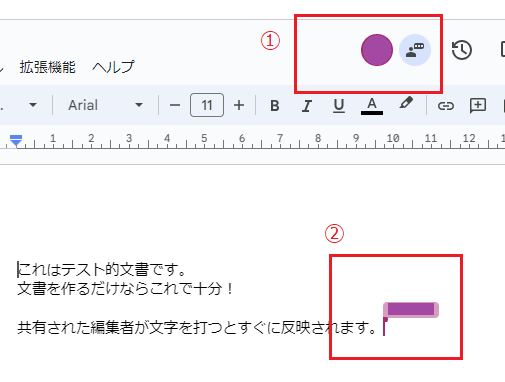
①の部分に共同編集者のアイコンが出ます。ファイルを開いている人全員出ます。
②の部分は誰が今編集しているか、リアルタイムに見えます。
文書が勝手に書き換えられて行く感じは、まるでチャットをしているようです。
その他、Wordらしい機能はいくつかありますが、細かい設定全ての互換性があるわけではありません。
Googleドキュメントは文字を打ったり、何か編集をするたびにリアルタイムに保存されていきます。ファイルの編集を終えるときは、おもむろにタブを閉じて構いません。
Googleスプレッドシートを作ってみよう
Googleドキュメントの作成と同様に、画面上で右クリックをして、メニューを出し、Googleスプレッドを選択します。
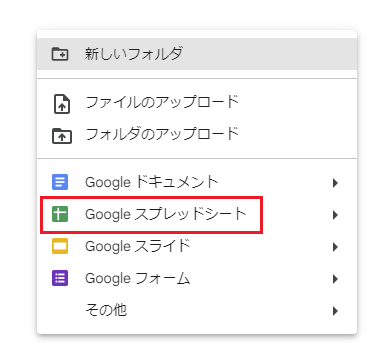
Googleドキュメント同様、作成して良いか確認されるので「作成して共有」のボタンを押しましょう。
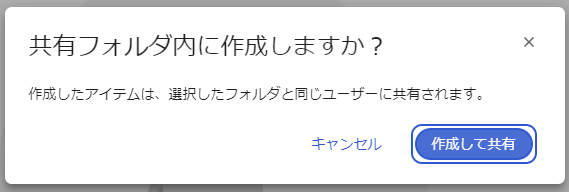
別なタブにGoogleスプレッドシートが立ち上がります。
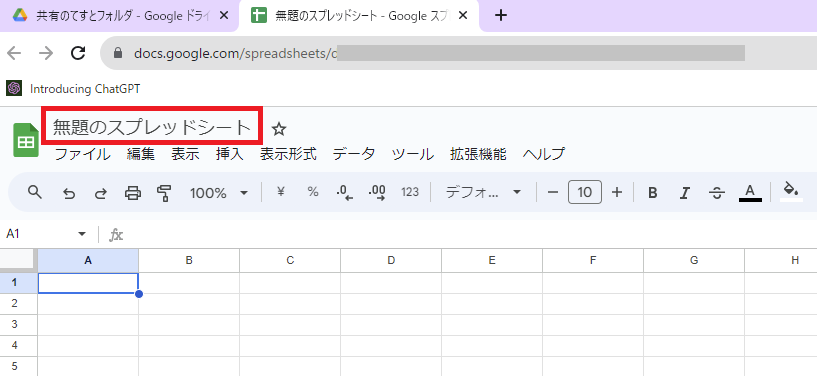
赤枠の部分がこのスプレッドシートのファイル名です。
選択して名称を変えましょう。
共同編集者が一緒に編集していると、このように見えます。
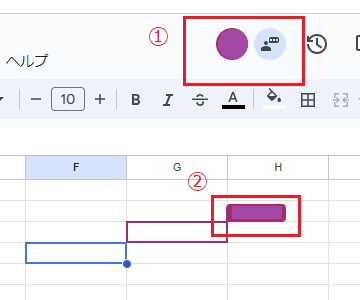
①の部分に共同編集者のアイコンが出ます。ファイルを開いている人全員出ます。
②の部分は誰が今編集しているか、カーソルを合わせるとリアルタイムに見えます。
Googleドキュメント同様、同時にファイルを開いて自分以外の誰かが作業していると、目の前でどんどんデータが加筆修正されていきます。
Googleスプレッドシートも文字を打ったり、何か編集をするたびにリアルタイムに保存されていきます。ファイルの編集を終えるときは、おもむろにタブを閉じて構いません。
まとめ
Googleドライブでファイルを共有することで、いつでも、どこでも、誰とでも、共同で作業が出来るのが魅力です。
WordやExcelファイルを作成して、メールで送って、編集して、また戻ってきて・・・
みたいな煩わしい作業が軽減されます。
しかもファイルをメールに添付して送ると、間違えて送ってしまったり、余計なトラブルが増えるリスクもあります。
Googleドライブをうまく活用して、よりスピーディーな作業が出来ると思うので、皆さんも是非ご活用くださいね!


コメント