
文書を作るうえで重要なポイントはいくつもありますが、私が特に重要だと思っている事は・・・
- 見易さ
- カスタマイズのし易さ
もちろん文章力・国語力は重要ですが、いくら丁寧な文章でも、見づらく作られていると相手に理解されにくくなってしまいます。
そして見づらく作られた文書は、ちょっとした修正などもカスタマイズしにくかったりして、使いまわしづらくなることも・・・
ここでは、改ページやセッション区切りなど、文書を見やすくする工夫がどのように設定されているのかを「見える化」して理解する手段をご紹介します。
印刷されない文字を表示する
必ず見出しの始まりがページの先頭に来るように、「改ページ」を使うことは多いと思います。
また、一つの文書の中に別なサイズや向きの文書を入れて編集したり、ページ番号を振り直せるように、「セッション区切り」を使うこともあるでしょう。
しかし、それらの設定は文書上には表示されておらず、パッと見ではわかりません。
まずは、それら「印刷されない文字」を表示する方法をお教えします。
「表示」メニューを選択すると、下図のようにメニューが表示されます。
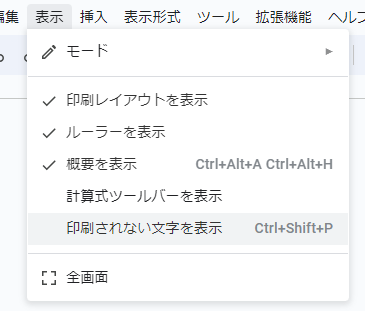
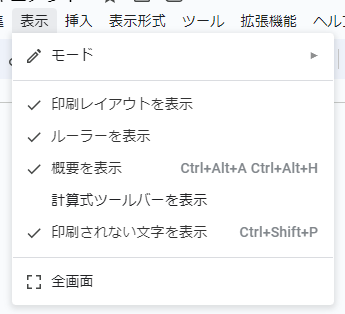
それでは「印刷されない文字を表示」を選択して、チェックを入れましょう。
印刷されない文字の意味を理解する
「印刷されない文字」にチェックが入ると、下図のように、今まで見えていなかった(印刷されていなかった)青い記号や文字が表示されます
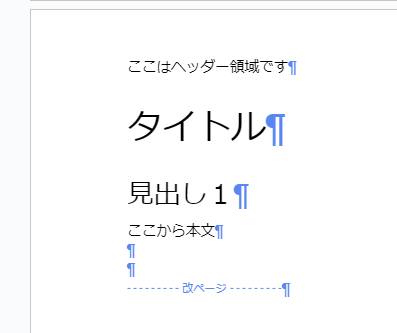
ローマ数字の「Ⅱ」のような記号は「改行」を意味します。
また、「—–改ページ—–」と表示されている部分はそこから改ページされています。
長い文章は、その行の右端までいくと見た目では改行したように表示されて、次々と文章が綴られていきますが、意図的に改行(Enterキーを押す)をしない限り、長い一文に過ぎません。
例えば下図のような文章があったとします。
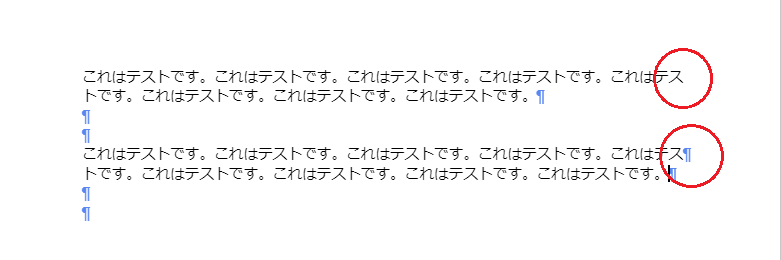
一見同じような表示ですが、赤丸で囲んだ部分を見ると、上の文章は改行の記号がありませんが、下の文章は改行の記号があります。
見た目が同じ(印刷結果が同じ)ならどっちでも良いのでは!?
その考えは間違いです。
たとえば上の段、下の段それぞれにちょっとした文言を追加すると、以下のような状況になります。
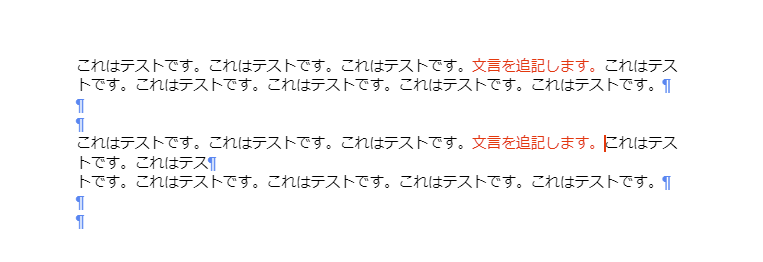
上の段は文言を追加した分、押し出されるように文章が表示されますが、下の段は余計な改行が入っているため、文言を追加したことで、奇妙なとことの改行が発生し、文書校正が崩れています。
文書の見た目ではわからないことが「印刷されない文字を表示する」ことによって、文書の崩れた原因が理解しやすくなりますね。
列区切りやセッション区切り
列区切り(MSWordで言うところの段組み)は見た目でもわかるかもしれませんが、セッション区切りは見た目では改ページと区別がつきません。
「印刷されない文字を表示する」ことによって、下図のようのにセッション区切りなども見えるようになります。
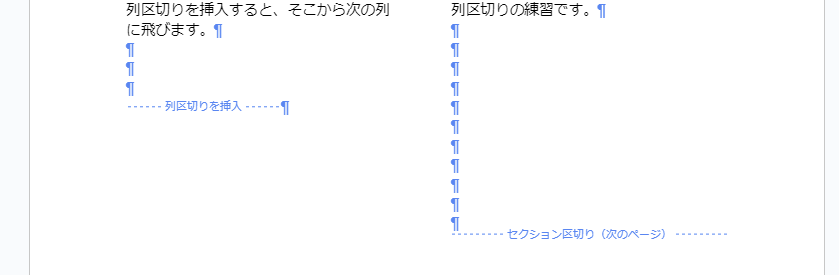
「—–列区切り—–」「—–セッション区切り—–」が見えていますね。
「セッション区切り」は、次のページから違うセッションという扱いになり、用紙サイズや向きを変更しても、前のセッションに影響を与えずに編集することができるので、わりと多用することも多いと思います。
しかし見た目では「改ページ」と区別が付かないので、「印刷されない文字を表示する」ことによって、どのように文書が作られているのかわかるようになり、編集しやすくなります。
まとめ
印刷されない文字を表示することによって、文書の作られ方が見えるようになります。
文書の修正などは、他人が作ったものを編集することも多いので、どのように作られているのか理解できる状態で編集すると、余計なイライラが減ると思います。
また、改行や改ページ、セッション区切りなどを意識して文書を作ることで、よりカスタマイズしやすい文書がつくれるようになります。
ちょっとしたことですが、「印刷されない文字を表示する」を設定して文書編集する癖をつけてみてはいかがでしょうか?



コメント