
文書作成と言えば、Wordが主流かと思いますが、Googleドライブ上でWordとほぼ同等の機能を持つ、「Googleドキュメント」を使いこなせると、より便利な場面が増えてきます。
ここでは、便利な機能を中心に使い方を解説いたします。
Googleドライブの使い方から知りたい方はこちらも参照してください。
wordと比較メリット・デメリット
GoogleドキュメントをWordと比較したときの、メリット・デメリットを見てみましょう。
- 無料で利用できる。
- ファイルを共有したユーザーと共同編集(同時編集)できる。
- Googleドライブ上にあるため、ネットワークの繋がる場所ならノートPC一つでどこでも作業が出来、リアルタイムに共有される。
- 基本的なWordの機能は、ほぼ持っているため、文書作成に困ることは少ない。
- Wordに比べると機能が少なく、差し込み印刷など出来ない機能がある。※アドオンを追加するとできますが、デフォルトではできません。
- Wordファイルを開いた場合、細かい設定をしていると、構成がズレる。
最大のポイントは、
「無料で利用できること」
「ファイルを共有しながら複数人で編集できること」
この2点です。
Wordと比較すると、機能面で劣る部分やわかりにくい部分はあるかもしれませんが、普通の文書作成や、共同プロジェクトなどで、内容を共有しながら同時に編集できるメリットの方が、はるかに大きいです。
それでは早速、基本的な使い方から紹介していきましょう。
フォントの設定
シンプルな原稿作成であれば、デフォルト設定のままでもそんなに問題ないですが、フォントを調整すれば文書全体が読みやすく、わかりやすくなります。
ほぼWordと同等の機能を持っているので、それぞれ解説していきます。
フォントスタイル設定
固定された「フォントスタイル」を変更する部分です。
細かくフォントを調整する必要がないときは、これで設定してしまうのが便利だと思います。
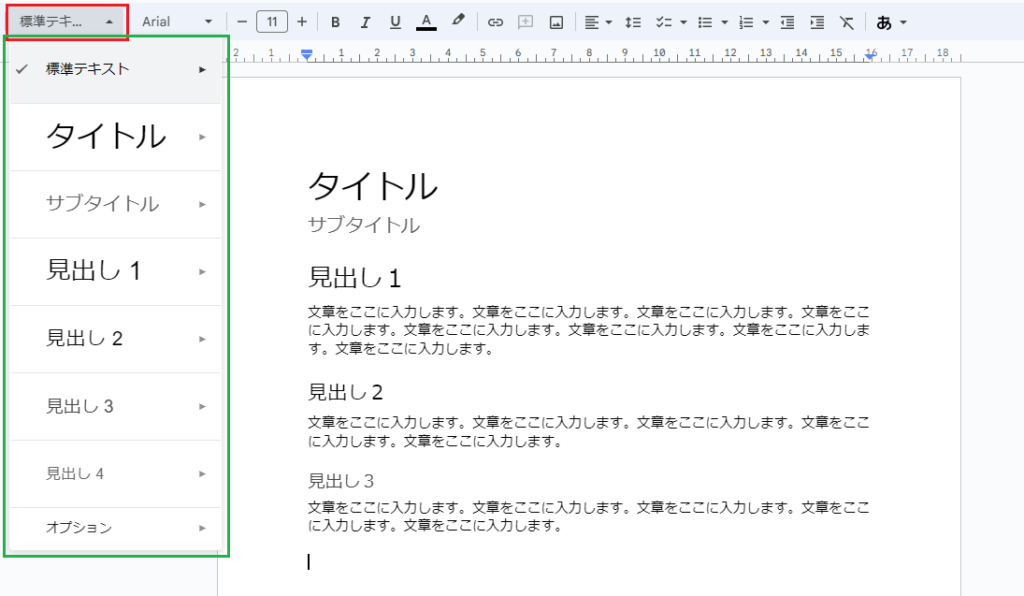
赤枠の標準テキストと表示されている部分を選択すると、緑枠のメニューが出ます。
それぞれの設定は以下の通り。基本は標準テキストになっています。
| 名称 | フォントサイズ | フォントカラー |
|---|---|---|
| 標準テキスト | 11pt | 黒 |
| タイトル | 26pt | 黒 |
| サブタイトル | 15pt | グレー |
| 見出し1 | 20pt | 黒 |
| 見出し2 | 16pt | 黒 |
| 見出し3 | 14pt | 濃いグレー |
フォントの変更
基本設定は「Arial」になっています。
特にそのままでも問題はありませんが、好みや見易さを考えて変更することができます。
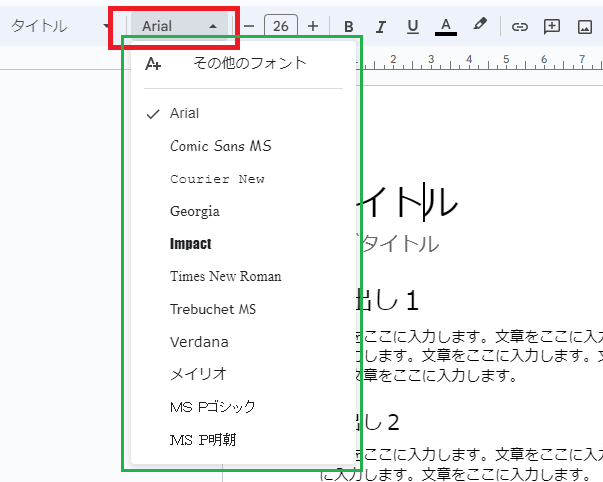
赤枠の部分を選択すると、緑枠のメニューが出ます。
Wordと比較するとかなりフォントの種類は少ないですが、共同プロジェクトなどで見合う分には十分かと思います。「MS Pゴシック」「MS P明朝」もあるので、Wordイメージに近いフォントに変更するのも良いでしょう。
個人的には「メイリオ」が見やすくて好きです。
どうしても他のフォントが使いたいときは、一番上にある「その他のフォント」を選ぶとフォントを追加できます。
フォントサイズ変更など細かい設定
文書は、単純に文章が並んでいるだけだと、見辛くなります。
特にGoogleドキュメントは、共同編集者とファイルを共有しながら作業ができるので、その機能は十分い活かして使いたいところ。
特に、コメントの追加やハイライト表示は、Word以上に使いこなせた方が良い機能です。

①フォントサイズの変更(デフォルトは11pt)
②左から「太字」「斜字」「下線」「フォントカラー」「ハイライト(マーカー)」
③左から「リンク」「コメントの追加」「画像の挿入」
④左から「配置(左揃え,中央揃え,右揃え,両端揃え)」「行間」「チェックリスト」「箇条書き」「番号付きリスト」「インデント減(左側へ)」「インデント増(右側へ)」「書式クリア」
気を付けたいのは、「行間」の初期値「1.15行」です。
Wordの初期値と違うので、Wordとして保存したときのイメージが、最初からWordで作った時と違います。
Googleドキュメントだけで完結する場合は、あまり気にしなくて良いですが、最終的にWordとして保存して資料とする場合は、気にしておいた方が良いと思います。
そしてココで重要なのが「コメントの追加」「ハイライト」です。
「ハイライト」は指定した範囲の文字列に、指定した色のマーカーを塗るだけですが、同時に編集作業をしているときは、この機能が重宝します。
さらに「コメントの追加」はWordの機能でもありますが、同時編集しているときなどは、より役立つ機能です。
少し詳しく解説しましょう。
日本最大級のクラウドソーシング「クラウドワークス」コメント・リアクション・提案の機能
複数の編集者で作業をしているとき、元の文章を消さずにコメントやリアクション、提案ができる機能はとても重要な機能です。
Googleドキュメントだからこそ、この機能は使いこなしたいですね!
まずは、コメントやリアクションを入れたい一文をドラッグして反転させます。
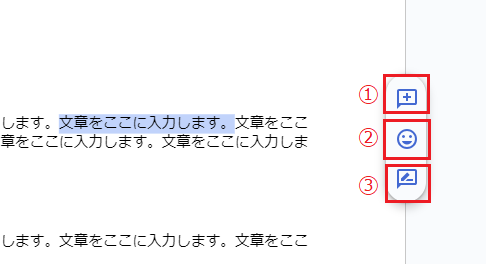
反転させると、文書の右側に3つのアイコンが出ます。
①コメントの追加
②絵文字のリアクション追加
③編集内容の提案
最初に①コメントの追加、機能を解説します。
コメントの追加機能
書かれている文章の一部に対して、コメントを追加する方法です。
AさんとBさん2人編集しているとします。Aさんが元となる文章を作成し、Bさんがそれに対してコメントを残すイメージです。
まずはBさんがコメントを残す手順です。
【Bさん目線】
「コメントの追加」をクリックすると、以下のようにコメントが入れられるようになります。
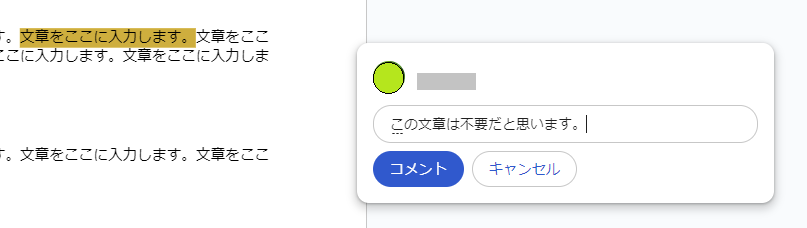
伝えたいコメント(今回は「この文章は不要だと思います」)を入れて「コメント」ボタンを押します。
【Aさん目線】
Aさんからも、Bさんが残したコメントが見えます。
いつ、コメントを残したのかもわかるようになっています。

コメントをクリックすると、Bさんもコメントを返せるようになります。
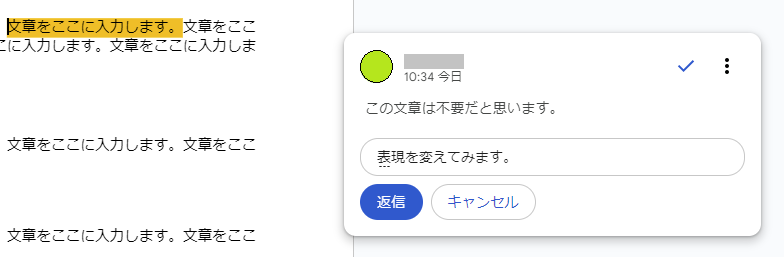
Bさんとしては文章を削除したくないので、「表現を変えてみます」とコメントしています。
【Bさん目線】
Bさんから見ると、Aさんのコメントはこのように見えます。
何時にコメントが返されたかわかりますね。
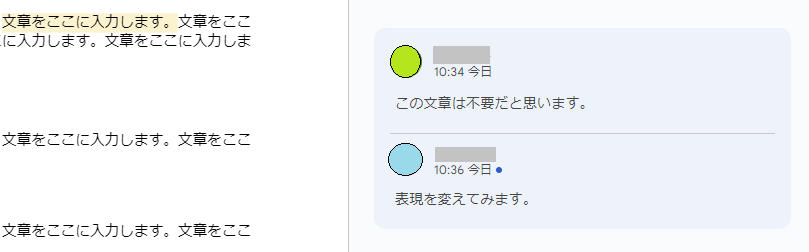
「表現を変えるのを待ってみよう」とBさんは思い、このコメントについては、一旦、解決済みにしよう、ということで、下図の赤枠チェックボタンを押します。
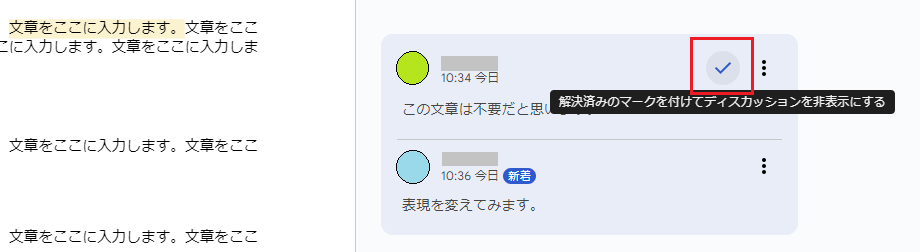
チェックボタンを押すことで、「解決済み」という扱いになり、コメント部分が消えます。
このように、コメントをやり取りしながら、文書の校正を進めることができます。
リアルタイムにやり取りすることもできますし、それぞれの作業時間でやり取りすることもできます。
Wordだとコメントを入れたファイルをメールなどで相手に送って、それを見た相手がコメントに対応して、また、メールなどでファイルを送って・・・このやり取りがリアルタイムにできるのはかなり魅力的な機能ですね。
リアクションを送る
これはGoogleドキュメントらしい機能ですね。
この表現は素晴らしい!意味がわからない。など、コメントでは無く、顔文字で返事ができます。
ちょっとした誤字脱字とか、コメントを残すほどでもない時は使えそうですね。
「絵文字のリアクション追加」をクリックすると、下図のような絵文字メニューがでます。
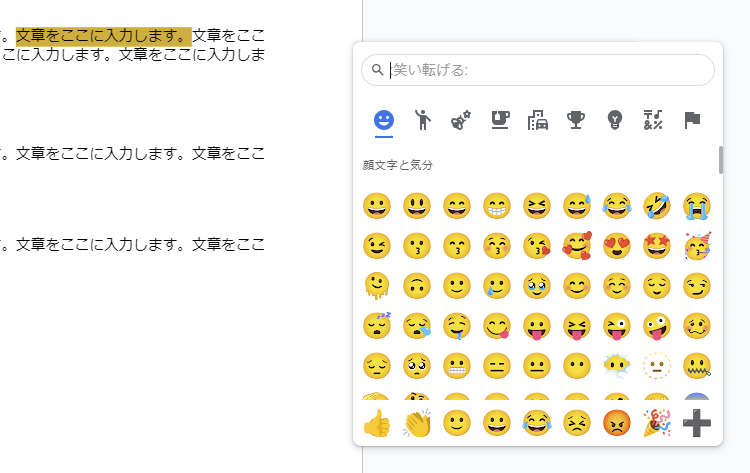
試しに「サムズアップ」のボタンを選択すると、相手には次のように見えます。

良い表現と思われたようですね。
「了解したよ」「リアクション見たよ」という意思表示のために、確認したら、一番右側のチェックボタンを押しましょう。
このリアクションが消え、やり取りが完結したことになります。
編集内容の提案をする
文章を追加などするときに、提案モードに切り替えて、追加文章の提案ができます。
コメントやリアクションの追加は、すでにある文章を選択して、コメントを残しますが、新たな文章を追加提案する場合は、提案モードに切り替えてコメントを残すことができます。
「編集内容の提案」をクリックすると、画面右上のモードが、「提案モード」に切り替わります。
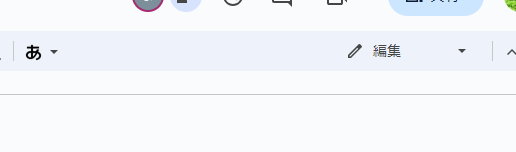
通常時はこのように「編集」モードになっています。
「編集内容の提案」をクリックすると、このように切り替わります。
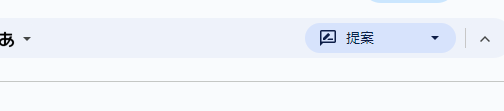
「提案モード」の状態で、文章を入力すると、次のように表現されます。

追加した文章が色付き文字になり、コメントが追加されます。
別な編集者にも同様に見えます。
これを別な編集者が見て、コメントを選択すると、次のように、「了解」のチェックマーク、「拒否」の×マーク、コメントを返信、が出来るようになります。
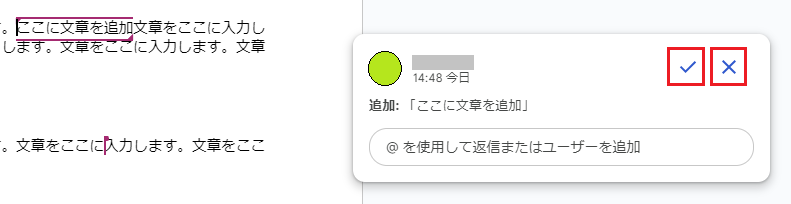
提案をそのまま受け入れる場合は「了解」のチェックマークを押すと、解決済みの扱いとなり、コメントが消えます。
ここまでのまとめ
Googleドキュメントは、ただの文書作成ソフトというよりは、複数人で共同編集できる文書作成ツールと思っていただければと思います。
基本編として、メリット・デメリットの紹介と、フォントの変更から、コメントの使い方までを説明しました。
ここまでの手順を知っているだけでも、十分Googleドキュメントの機能を活かした使い方ができると思います。
次回は、Wordでもよく使う機能を、Googleドキュメントではどこで設定するのか、など紹介していきたいと思います。




コメント