
複数の人から何らかの情報を集めてまとめたいときはいろんな場面であると思います。
そんなとき困るのが「表現の統一」
例えば「のり弁当」と「のり弁」
同じ事だな、と人間的には思っても、集計するとなると、一文字でも違えば別なものとして扱われてしまうのが、スプレッドやエクセルの世界ですね。
そんなときは、自由に入力させるのではなく、プルダウンメニューを使って、決まった範囲の中から選択させるのがベストです。
小難しそうな例よりも身近に感じられるかと思うので、お弁当の注文集めを例に、プルダウンの使い方を紹介します。
こんな表を作ります
こんな感じの弁当注文をまとめる表を作ります。
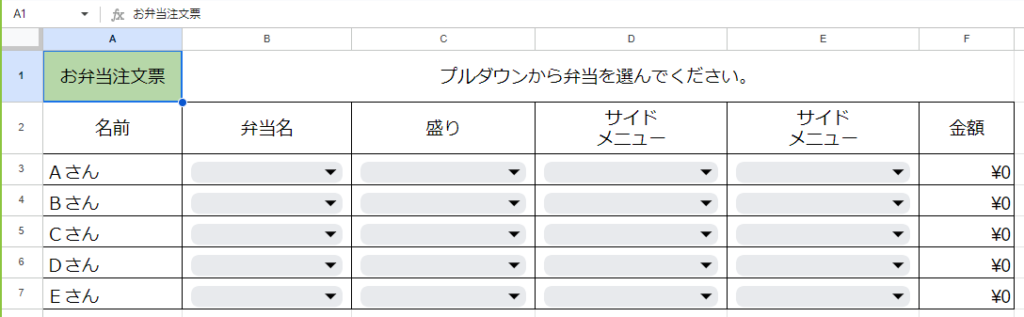
例えば、弁当名の行にあるセルを選択すると、プルダウンからいずれかを選択するような仕様です。
ついでに金額も自動計算するような仕組みにしています。
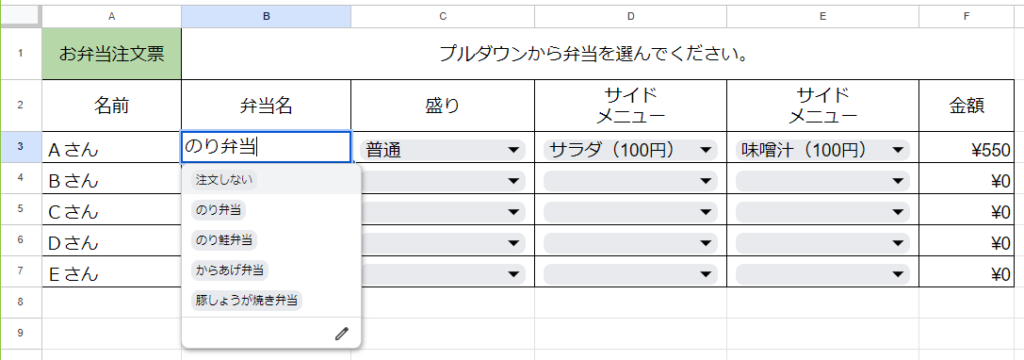
まずはこのような表を作っておきましょう。
プルダウンの設定をする
それでは早速プルダウンの設定をしていきますが・・・その前に、
プルダウンに表示される内容をあらかじめ作っておく必要があります。
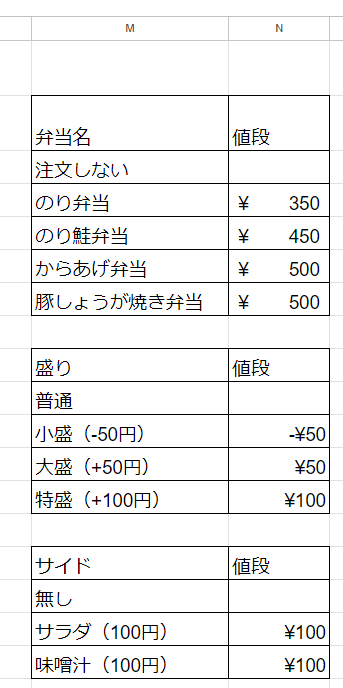
今回は、同じシートのM:N列に作っています。
M3:N7に弁当名とその値段
M10:N13に弁当の盛りとその値段
M16:N18にサイドメニューとその値段
この表に記載した内容がプルダウンに表示されるように設定していきます。
それでは弁当名をプルダウンで選べるようにしましょう。

セルB3にプルダウンの設定をするので、そのセルを選択しておきます。
上部メニューから「挿入」 → 「プルダウン」 を選択します。
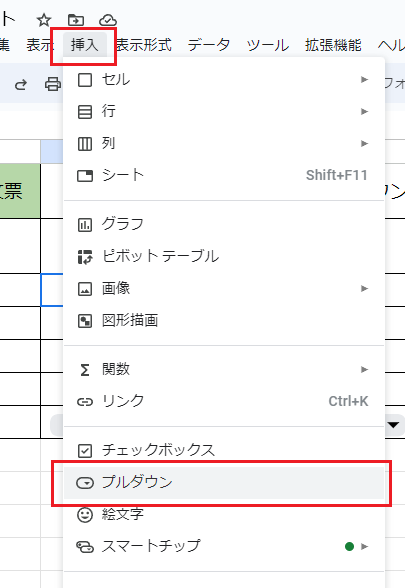
スプレッドの右側のサイドメニューに下図のようなメニューが表示されます。

「条件」のプルダウンと表示されているところを選択し、「プルダウン(範囲内)」を選びます。
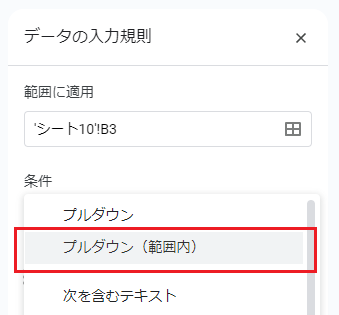
「プルダウン(範囲内)」を選択すると、その下に範囲を入力できる欄が表示されます。
(下図の赤枠部分)
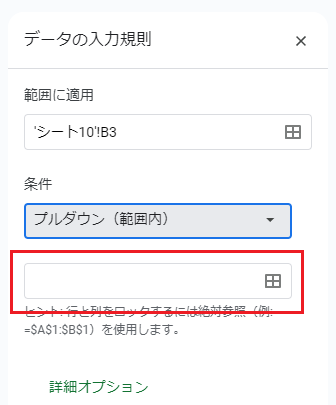
そこに弁当名のセル範囲(ここでは、M3:M7)を絶対参照で入力しEnterキーを押すと、その下にプルダウンに表示させたい内容が表示されます。
$M$3:$M$7 のように$を付けて必ず絶対参照で入力してください。今回設定したプルダウンを他のセルにコピーするときに、相対参照だとズレてしまいます。

弁当名についてのプルダウンの設定はこれで完了です。
サイドメニューの右下にある「完了」ボタンを押してください。
設定したプルダウンをクリックすると下図のように表示されるようになります。
「利用者がプルダウンから選択する」というイメージが出来上がりましたね。
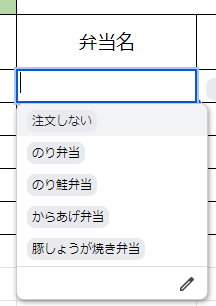
同様の手順で、「盛り」や「サイドメニュー」も設定していきます。
プルダウンメニューの内容を色分けしてみる
「盛り」の設定で色を付けてみましょう。
先ほどの手順と同じようにセルC3に「盛り」の部分も設定していきます。
「盛り」のプルダウンメニューの範囲は「M10:M13」です。
$M$10:$M$13 のように$を付けて絶対参照にするのを忘れずに!
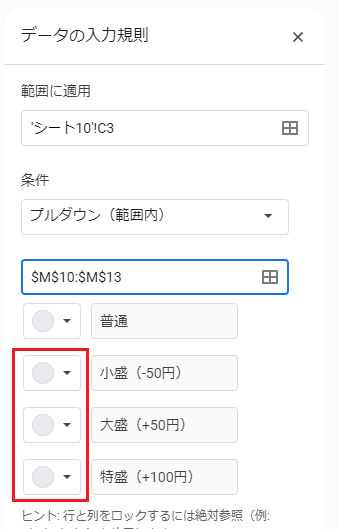
次に、上図の赤枠部分を設定して、「盛り」によって色分けされるようにしてみます。
「小盛り」の横にある部分を選択すると下図のようにパレットが表示されるので、好みの色を選択します。
なんとなく「小盛り」は水色にしてみました。
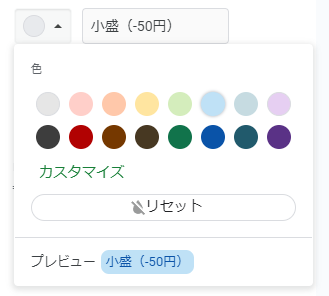
同様に、「大盛」「特盛」も色付けしてみます。

こんな感じに色分けしてみました。
すると実際のプルダウンでは下図のように見えるようになります。
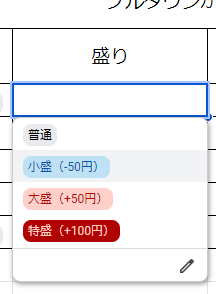
同じ手順なので説明は省きますが、他の列も同様に作成し、まずは1行完成させましょう。
1行完成したら、その行をコピーし、必要なセルに張り付けすれば、最初の図のようにすべてのセルにプルダウンの設定がされます。
くどい様ですが、この最後のコピー作業でスムーズに終われるように、プルダウンの範囲は絶対参照で設定することが重要なので、覚えておいてください。
(おまけ)自動計算する仕掛けを作る
プルダウンの設定とは別な話題になりますが、せっかくメニューが選べるようになったなら自動的にその金額も表示されると、少し気持ち良いのではないでしょうか?
ここで活躍する関数が「VLOOKUP」です。
「計算用」として、下図のような表をあらかじめ作っておきます。
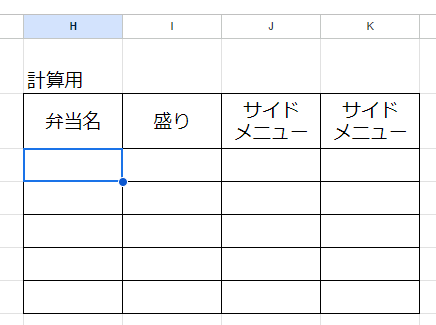
セルH3に以下のような計算式を入れます。
=IF(B3<>””, VLOOKUP(B3,$M$3:$N$7,2,FALSE),””)
IF関数の中にVLOOKUP関数を入れています。順を追って箇条書きに説明します。
- セルB3に「弁当名」が入っていたら”真”としてVLOOKUP関数を実行します。
- セルB3に「弁当名」が入っていなかったら”偽”なので、””としてセルH3には何も表示しません。
- VLOOKUP関数は、セルB3の値を検索キーとして、弁当名のセル範囲(M3:N7)を検索し、2列目の値(金額)を表示します。
同じような記述を「盛り」や「サイドメニュー」にも行います。
そして、それぞれの値をSUM関数で合計するようにすると、下図のような表を作成できます。

実際に弁当名などを選択した状態だと、金額が自動計算されます。
計算用とした表は下図のように、VLOOKUP関数でそれぞれに一致した値が表示されています。
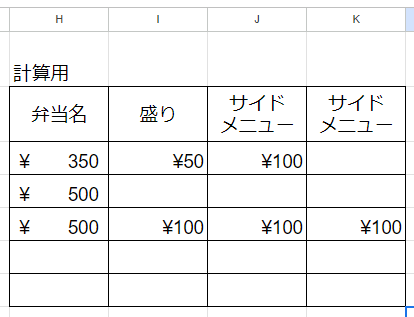
全体としてはこんな感じの表を作って説明していました。
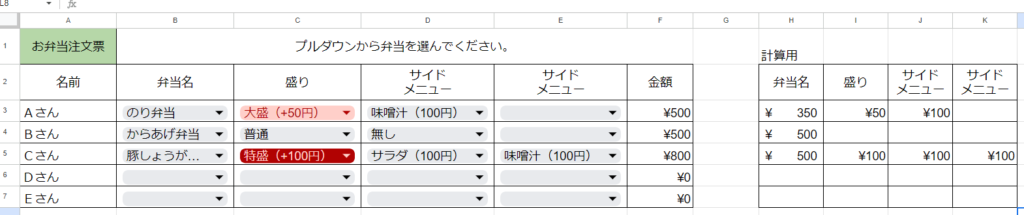
計算用の部分は、注文表の横並びに作るとわかりやすいですね。
この作り方が美しいかは様々な意見があるかもしれませんが、利点としては「パッと見で検算しやすい」「あまり関数が詳しくない人でもわかりやすい」といったところでしょうか。
まとめ
弁当の注文をまとめるだけならGoogleフォームを使ったやり方もあるかと思いますが、金額を自動計算したりするには、スプレッドで作った方が良かったりします。
プルダウンで選択させる利点は、文言の統一や、使う側が意図する範囲で入力をしてほしい時などが挙げられます。
また、文言を統一することでVLOOKUP関数のような検索や、フィルタを使った集計も容易になりますね。
最初に作るのが面倒だと思っても、少しカスタマイズするだけでいろいろな用途に使えそうなときは、積極的に活用していくことをオススメいたします。



コメント