
ビジネスでは欠かせない文書作成スキル。
Wordを使うことが多いとは思いますが、Googleドキュメントを使うことで、より便利になることも多いです。(細かい成型はWordの方が優秀ですが・・・)
一番のメリットはこちらの記事で「基本編」として紹介していますので、ご覧ください。
今回はGoogleスプレッドにいくつかあるメニューのうち「挿入」メニューにある項目を全て解説いたします。
挿入メニューで出来ること
まずは挿入メニューで表示される内容を確認してみましょう。
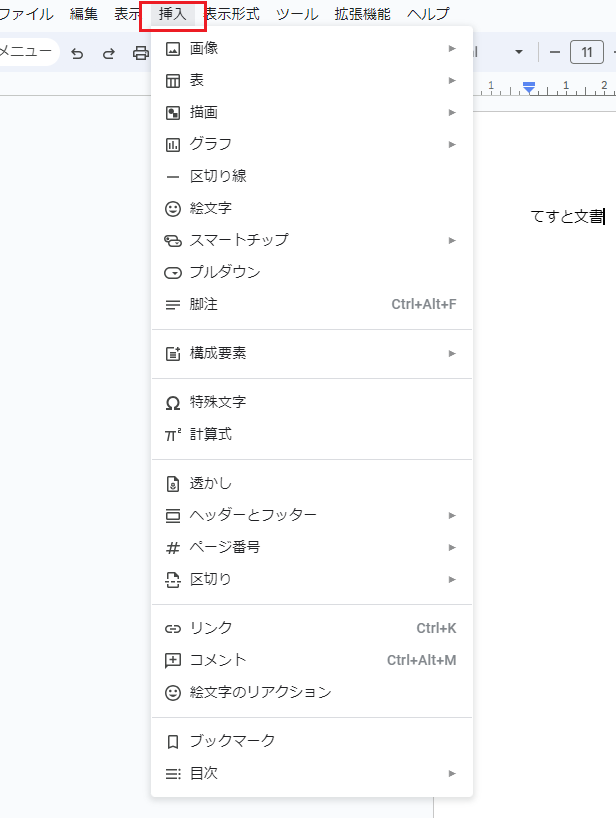
Googleドキュメントの上部にある「挿入」を選択すると、上図のようなメニューが表示されます。
ここでは上から順番に説明をしていきます。
「画像」の挿入
よく使う機能の一つですね。
画像の挿入にはさらに下位のメニューがあります。
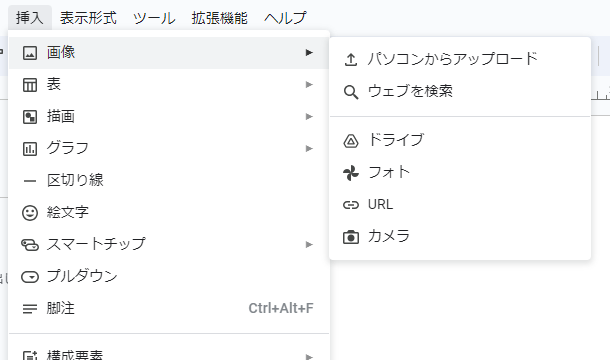
パソコンからアップロードして挿入
「Webを検索」を選択すると、エクスプローラーが開いて、マイピクチャーなど自身のパソコン上にある画像ファイルを選択できます。
すでに載せたい画像が決まっていて、パソコン上にある場合はこれで良いですね!
Googleドライブ上やGoogleフォトにある画像ファイルを載せたい場合は、「ドライブ」「フォト」と別なメニューを選択するので、このまま下まで読み進めてください。
Webを検索して挿入
キーワードを入れて、画像を検索します。
「Webを検索」選択すると画面の右側にGoogle検索が表示されます。
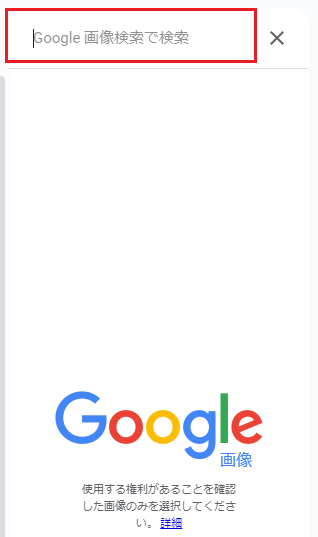
赤枠の検索枠に挿入したい画像の名前を入れて、Enterキーを押すと、画像が検索されます。
例えば「りんご」と入れるとこうなります。
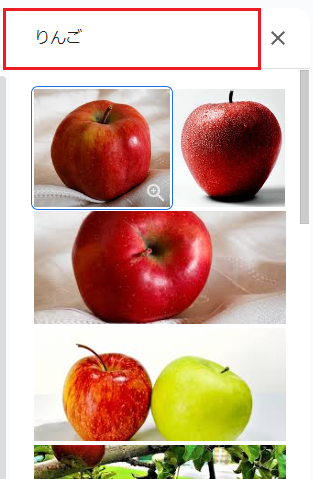
挿入したい画像を選択して、ダブルクリックか、画面右下の「挿入」ボタンを押すと、文書に画像が挿入されます。
Googleドライブから挿入
「ドライブ」を選択すると、自身のGoogleドライブ上にある画像ファイルを選択できます。
このGoogleドキュメント自体がGoogleドライブ上ですから、自然な感じですね。
つまりGoogleドライブ上に必要なファイルを置いておけば、どのパソコンでも作業ができるということです。
自身のパソコン上のファイルを選択したい場合は、「パソコンからアップロード」を選択してください。
また、Googleフォトとも違うので注意してください。
「ドライブ」を選択すると、画面の右側に下図のように表示されます。
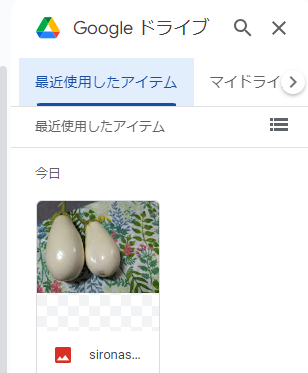
自身のGoogleドライブ上にある画像ファイルを選択できます。
最初は「最近使用したアイテム」になっているので、「マイドライブ」を選択すると保存してあるフォルダなど選択できます。
挿入したい画像を選択して、ダブルクリックが、画面右下の「挿入」を押すと、文書に画像が挿入されます。
Googleフォトとは違いますので注意してください。
Googleフォトから挿入
「フォト」を選択すると、自身のGoogleフォト上にある画像ファイルを選択できます。
Androidのスマホを利用していれば、スマホと連携して、Googleフォトに画像ファイル(写真)が保存されていきます。その画像ファイルを利用できるので、とても便利ですね!
Wordとは違って、Googleドキュメントらしい便利な仕組みだと思います。
「フォト」を選択すると、画面の右側に下図のように表示されます。
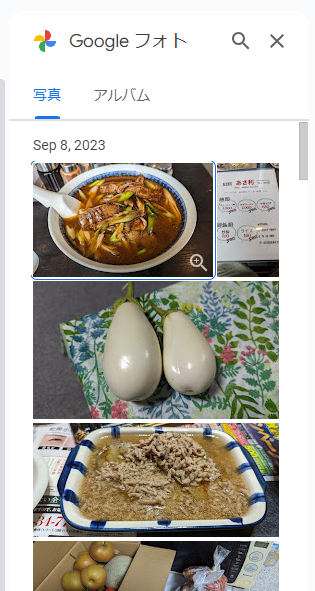
挿入したい画像を選択して、ダブルクリックが、画面右下の「挿入」を押すと、文書に画像が挿入されます。
URLを指定して挿入
画像のURLを指定して挿入できます。
あまり利用する機会が多くない機能かと思います。
「URL」を選択すると下図のウィンドウが表示されます。
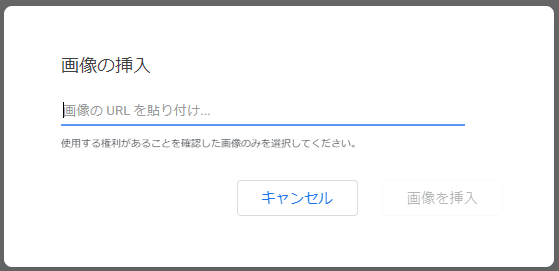
画像のURLを入れると、その画像が挿入されます。
カメラで撮影して挿入
タブレットを利用しているときは便利な機能かと思います。
「カメラ」を選択すると、タブレットやノートPCのカメラ機能を使って撮影し、その画像を張り付けることができます。
Googleフォトにある、あらかじめ撮りためた画像を利用するのではなく、今目の前にある情景などを撮影して、そのままGoogleドキュメント上に貼り付けます。
そのまま、ドキュメント上にメモなども書き留められますので、使い方によっては面白い機能だと思います。
「表」の挿入
よく使う機能の一つですね。
基本的なところは以下の画面で、縦〇マス横〇マスを選択すると、そのマス目の表が挿入されます。
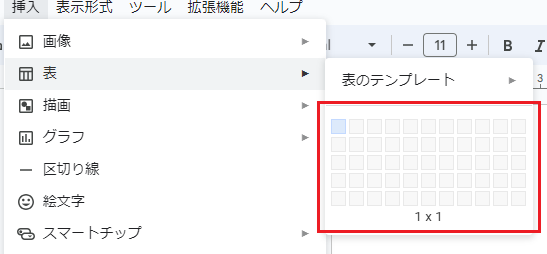
縦3横4の表を挿入すると、このように作成されます。
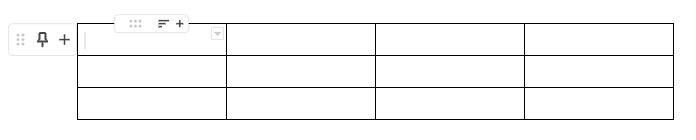
表内にカーソルを合わせると、行の追加や列の追加が簡単にできる「+」アイコンが表示されます。
行や列が足りないときは、簡単に足せますね。
さらに、メニューバーの一番右側に「表のオプション」が表示されます。
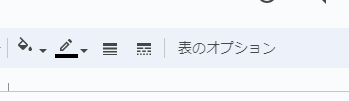
表のオプションをクリックすると、画面の右側に次のようなメニューが表示されます。
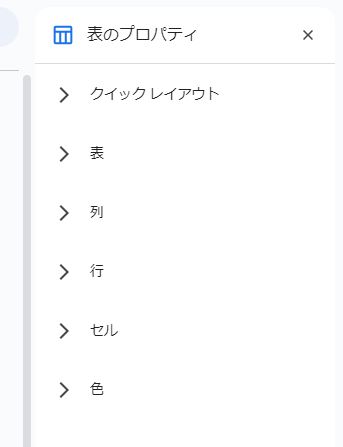
1)クイックレイアウト
ページ内でどの位置に表を置くか設定できます。
2)表
クイックレイアウトをもっと詳細に設定できます。
3)列
列の幅をcm単位で設定できます。
4)行
行の高さをcm単位で設定できます。見出し行の設定もできます。
5)セル
セル内の文字列の縦配置を「上寄せ」「中央寄せ」「下寄せ」に設定できます。
6)色
表全体の枠線の色・太さ背景色を設定できます。
表の挿入にはさらに面白い機能があります。
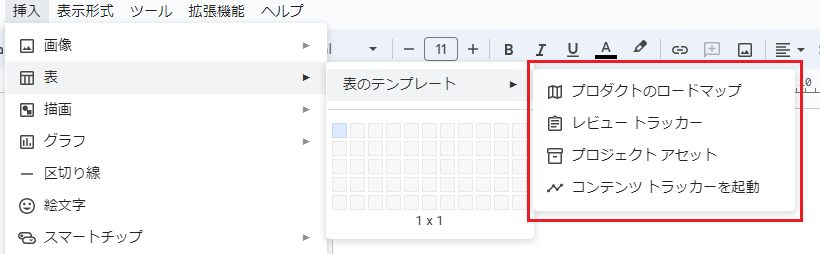
「表のテンプレート」の中にさらに4つのテンプレートがあります。
- プロダクトのロードマップ
- レビューのトラッカー
- プロジェクト アセット
- コンテンツ トラッカーを起動
少し高度で特殊な使い方になるので、ここでの説明は省略します。
「描画」の挿入
フローチャートなどを作るときによく使う図形の挿入です。
Wordでは文書にそのまま四角形などの図形を張り付ける感じですが、Googleドキュメントの場合は、「図形描画した画像を張り付ける」というイメージに近いです。
挿入 → 描画 → 「+新規」を選択してください。
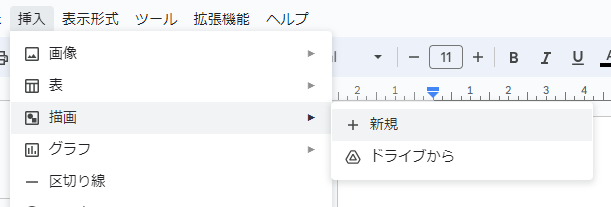
描画画面が立ち上がります。
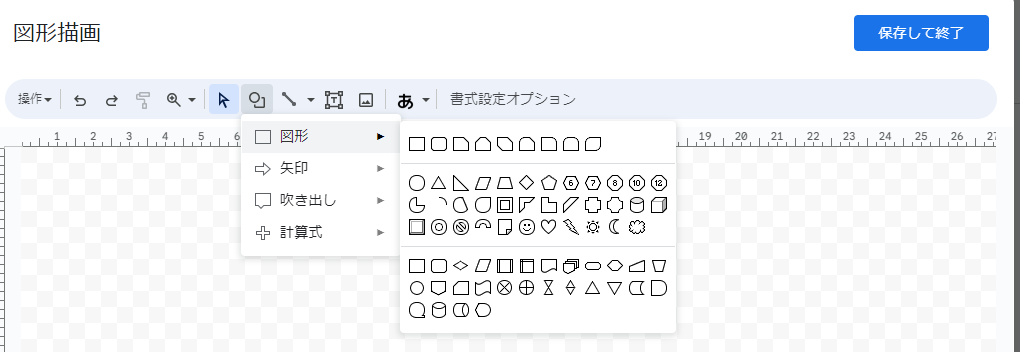
この「図形描画」の画面で、いろいろな図形を張り付けたり、テキストボックスを入れ、右上の「保存して終了」を押すと、描画された図形が挿入されます。
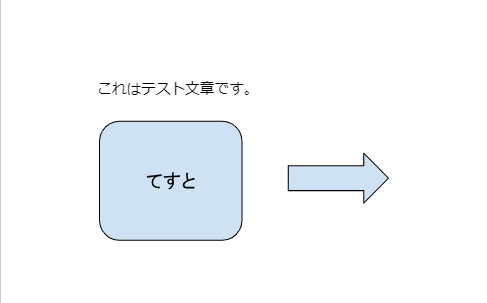
こんな感じで張り付けられます。
図形描画データを作成して、Googleドキュメントに貼り付ける
と思ってもらえればわかりやすいと思います。
Wordでの操作と少しニュアンスが違うので、使いづらく感じるかもしれません。
図形描画データを張り付ける、という動作の意味がよくわかるのが、
挿入 → 描画 → 「ドライブから」という選択肢。
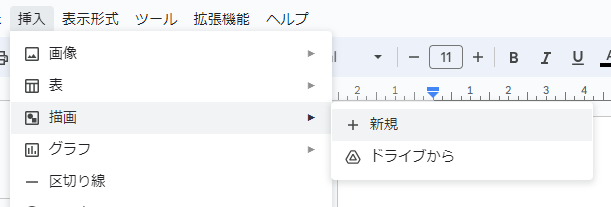
何を張り付けるの? と思うかと思いますが、その図形描画データは次のように作れます。
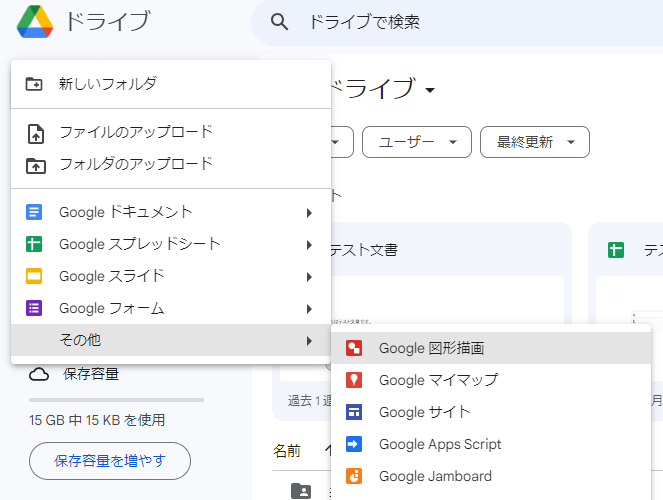
GoogleドライブでGoogleドキュメントなどの新規データを作成するときに、その他の項目があります。
その中に「Google図形描画」があります。
ここで作成したデータをGoogleドライブに保存しておき、そのデータを呼び出して張り付けることができます。
よく使われるようなイメージ、描画データを保存しておいて、いろいろなGoogleドキュメントで使いまわせるということができます。
慣れると何かと応用の利く使い方だと思います。
サービスをさがす「グラフ」の挿入
いろんな資料にグラフの挿入は欠かせない機能の一つかと思います。
Googleスプレッドでデータを集計し、そこからグラフを作成したものを張り付ける
というのが基本的な使い方になると思いますが、Googleドキュメントを起点にグラフを作り始めることもできます。
結局はGoogleスプレッドにデータを入力していく必要があるので、ドキュメントにグラフを挿入する方法のみ解説します。
グラフの作り方は、こちらの記事も参考にしてください。
挿入 → グラフ を選択すると、さらに下位のメニューが出ます。
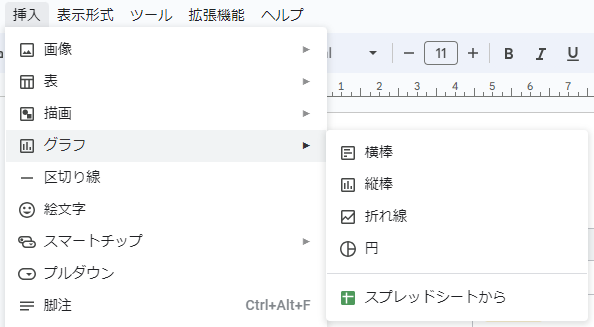
元となるグラフを、まだGoogleスプレッドで作成していない場合は、「横棒」「縦棒」「折れ線」「円」の中から作成したいグラフを選びます。
すでにGoogleスプレッドでグラフを作成済みの場合は「スプレッドシートから」を選ぶと、ファイルの選択画面が出るので、そこでファイルを選択するとグラフが挿入されます。
例えば「横棒」を選択すると、次のようにグラフが挿入されます。
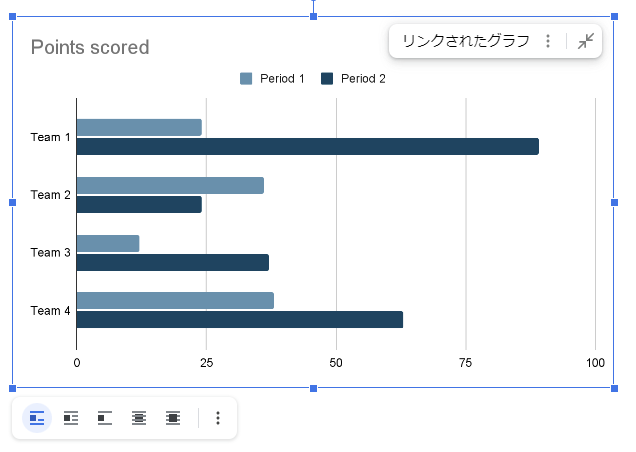
元のデータが
グラフの右上にある「リンクされたグラフ」の隣にある点々を選択すると、ソースデータを開くメニューが表示されます。
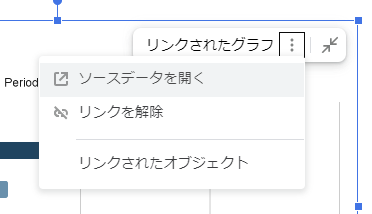
ソースデータを開くと、Googleスプレッドが開かれ、このサンプル横棒グラフの元データが確認できます。
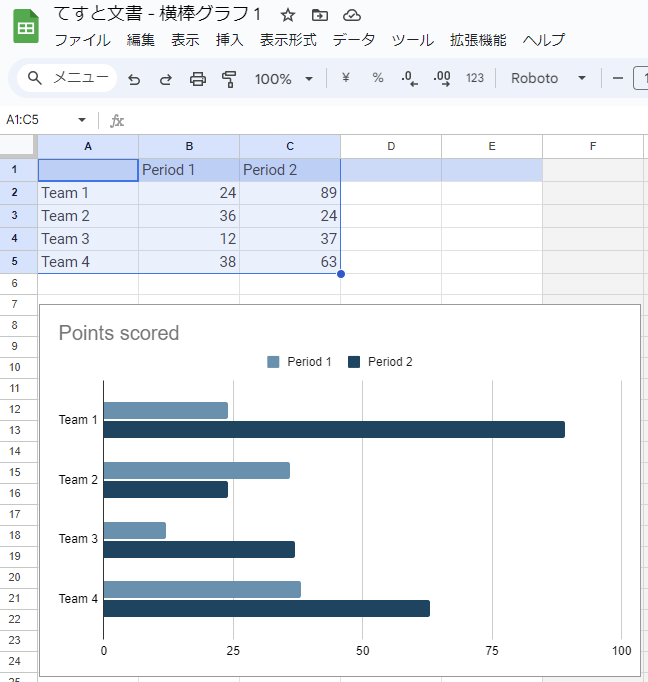
薄い水色で囲まれた部分がデータ部分になります。
名称や値がそのままグラフ内の名称と連動しているので、データを書き換えたり、追加削除することで、目的のグラフを作ることができます。
グラフを挿入した時点で、「Googleドキュメントの名称-横棒グラフ」という名称のGoogleスプレッドファイルが自動生成されます。
Googleドキュメントと同じ場所にファイルは作られます。
グラフのデータを書き換えると、自動的にGoogleドキュメントにグラフも変更されます。
張り付けたグラフは、書式設定も変更できます。
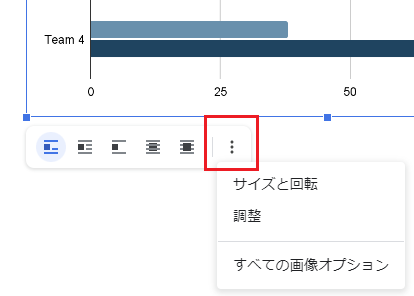
グラフを選択していると、グラフの下部に上図のようなメニューが表示されます。
いずれかを選択すると、画面の右側に次のメニューが表示されます。
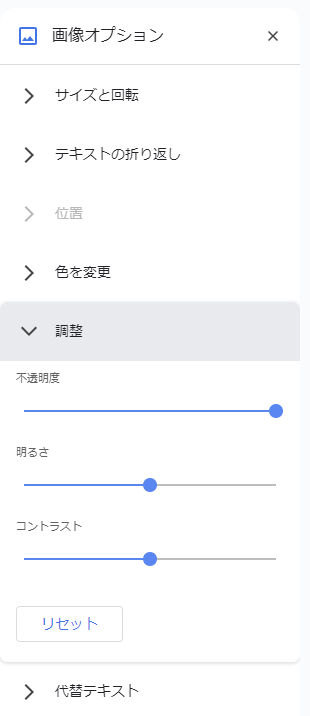
グラフのサイズや色の変更など、細かい調整ができます。
「区切り線」の挿入
章を分けるときなど、文字通り文章を区切るときに、シンプルに線が挿入されます。
挿入するとこんなイメージになります。
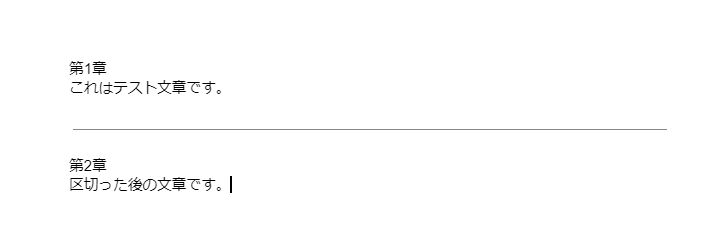
色や太さを変えることはできません。
不要になったら、DeleteやBackspaceで削除できます。
「絵文字」の挿入
Googleドキュメントらしい機能ですね。
Wordで絵文字は使えません。
挿入 → 絵文字 を選択すると、以下のメニューが出ます。
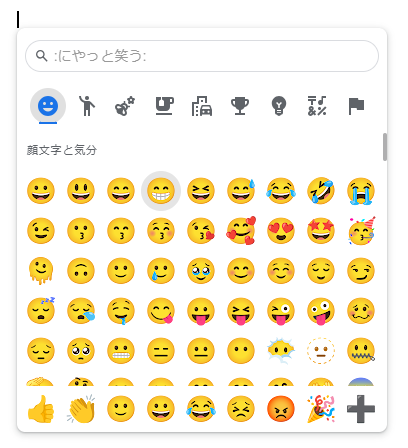
初期のメニューは顔文字ですが、けっこういろんな絵文字があります。
文字として扱われるので、フォントサイズを大きくすると、絵文字も大きくなります。
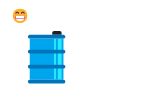
こんな感じにサイズも変えられます。
ちなみにWordに変換して保存したものを開くと、こんな感じになります。
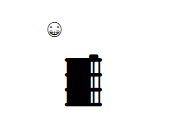
何かしら代替えがあるんですね(笑)
絵文字を使う機会があるのかわかりませんが、Googleドキュメントらしい機能ですね。
「スマートチップ」の挿入
普通の文書作成では、あまり使わない機能なので、項目だけリストアップしておきます。
スマートチップには5種類あります。
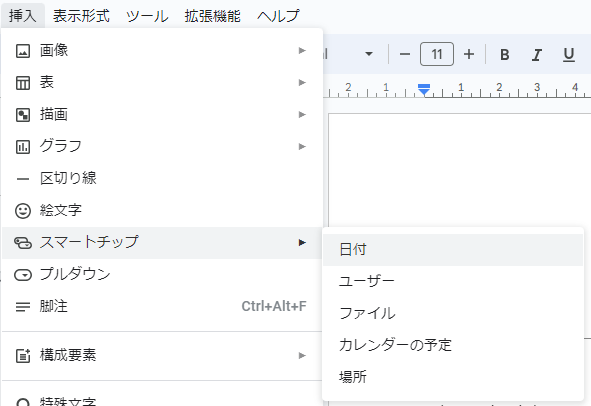
「日付」「ユーザー」「ファイル」「カレンダーの予定」「場所」
項目からも予想は付くかと思いますが、
Googleカレンダー、共同作業者のアカウント、Googleドライブ、Googleマップ、
とうまく連動する機能です。
つまり、個人での文書作成というよりは、プロジェクトメンバーなどでGoogleドキュメントで必要な情報共有しながら作業できる、優れた機能になります。
「プルダウン」の挿入
文書として使う機能というよりは、Googleドキュメントらしく、複数の関係者で同じ文書を管理しているときに役立つ機能です。
その性格から、プリセットで「プロジェクト」「レビュー」というセットを搭載しているのも特徴的ですね。
挿入 → プルダウン を選択すると、以下のメニューがでます。
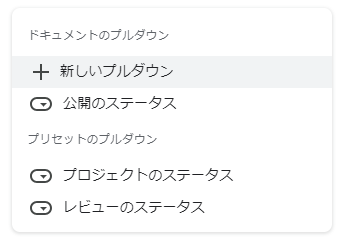
「+新しいプルダウン」を選択すると、以下の画面が出ます。
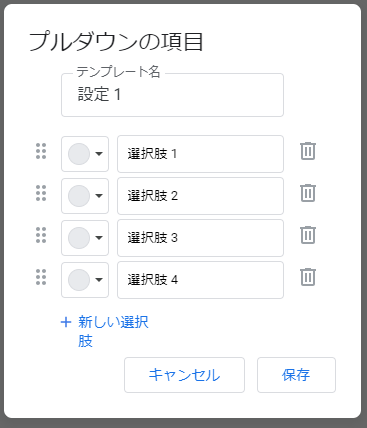
せっかくなので、色の設定と、新しい選択肢の追加すると、こんな感じにも設定できます。
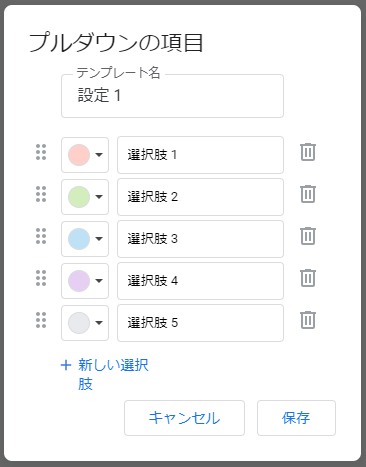
この状態で「保存」を押すと、このようにプルダウンが挿入されます。
挿入されたプルダウンを選択すると、先ほど設定した名称と色で、選択できるようになります。
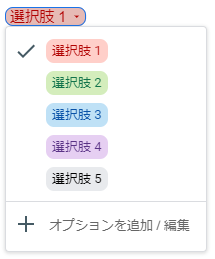
プリセットのプロジェクトを選択するとこんな感じになります。
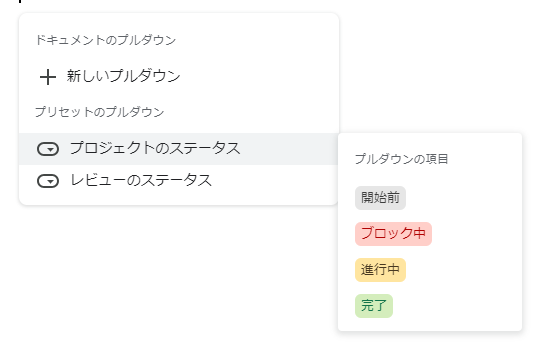
挿入して、使うとこんな感じですね。
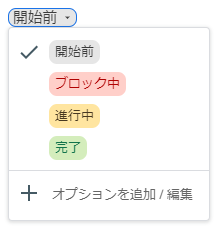
文書中に項目などを並べて、その進行状況などを示すことができます。
複数でプロジェクトを管理する文書として使うときに役立つ機能ですね。
日本最大級のクラウドソーシング「クラウドワークス」レビューのステータスは以下のような感じです。
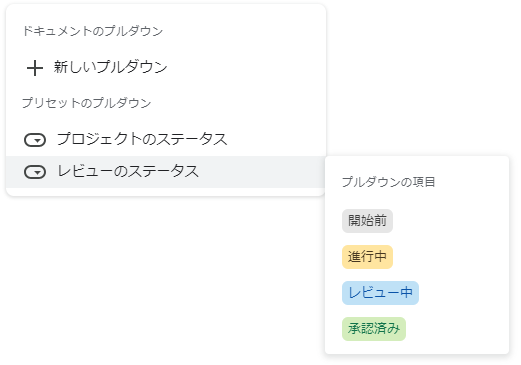
商品管理などに関する文書として使うときなどに役立ちそうです。
Googleスプレッドとはまた違った使い方ができますね。
「脚注」の挿入
普段あまり使われない単語とか、補足説明が必要な文言は、ページ下部(フッター部分)に脚注として表記することがあります。
それを簡単に設定してくれる機能になります。
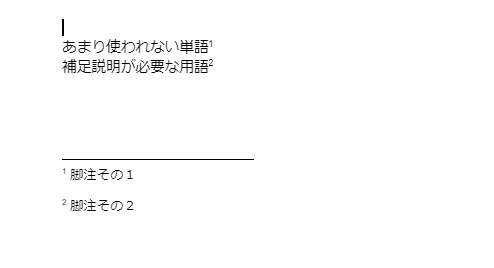
挿入 → 脚注 を選択すると、アクティブなカーソルの位置に、小さな数字が入り、振った部分にも同様に数字が入ります。
フッター部分の数字の隣に脚注を書けます。
自動で行う便利な機能がついていて、後から脚注を追加すると、ページの冒頭に近い方が若い番号になるように、自動で値が振り直されます。
地味にありがたく便利な仕組みですね。
「構成要素」の挿入
普通の文書作成では、あまり使わない機能なので、項目だけリストアップしておきます。
挿入する構成要素には6種類あります。
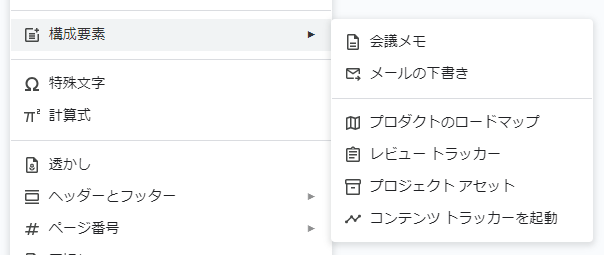
「会議メモ」「メールの下書き」「プロダクトのロードマップ」「レビュートラッカー」「プロジェクトアセット」「コンテンツトラッカーを起動」の6種類あります。
この機能は複数のプロジェクトメンバーで、プロジェクトの進行状況を共有したり、会議日程を共有したりできる優れた機能です。
また、Gmailとも連動できるので、グラフが入った複雑な文書の下書きとして使うこともできます。
高度な使い方になりますが、うまく使うことで、情報共有がスピーディーになったり、情報漏れを防げる機能になりますね。
「特殊文字」の挿入
日本語・英語以外の、特殊文字を挿入できます。
矢印、記号の他、ハングル文字やラテン語なども挿入できます。
IMEパッドのように、手書きで検索することもできます。
挿入 → 特殊文字 を選択すると、以下の画面が表示されます。
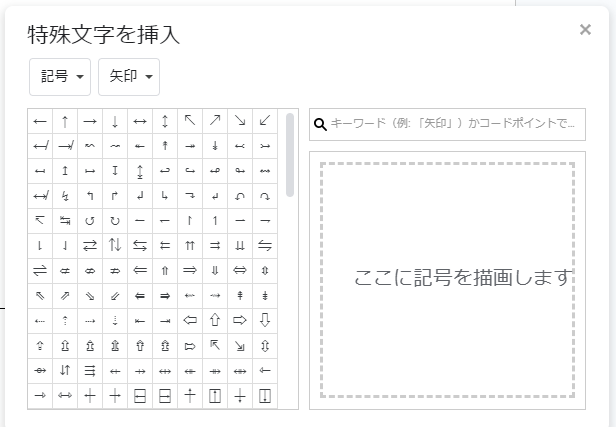
数学で使う文字などは、次の「計算式」の挿入が良いです。
Wordに変換したときに文字化けの原因になりかねないので、不要に使わない方が良いと思います。
「計算式」の挿入
文章の中に計算式が必要な場合は、これを使います。
分数・ルート・指数・記号など、数学で使う特殊な文字を入力できます。
挿入 → 計算式 を選択すると、メニュー上部に選択肢が出ます。
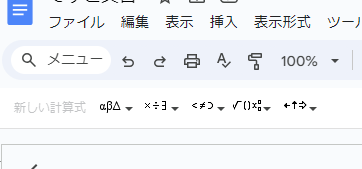
左から順に以下のようになっています。
| 種別 | イメージ |
|---|---|
| ギリシャ文字 | 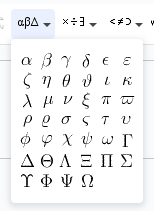 |
| 演算子 | 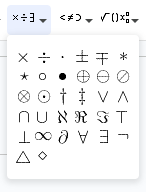 |
| 記号 | 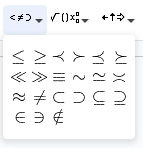 |
| 演算記号 | 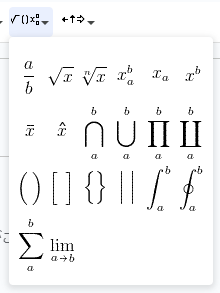 |
| 矢印 | 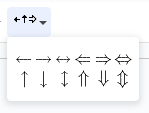 |
分数やルートを実際に入力すると次のようなイメージになります。
フォントサイズを大きくしないと、かなり字が小さく表現されるので注意してください。
(画像のイメージはフォントサイズ20です。)
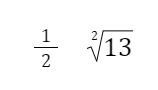
「透かし」の挿入
「複写厳禁」などの透かしを入れることができます。
挿入 → 透かし を選択すると、画面の右側に以下メニューが表示されます。
「透かし」の画像挿入
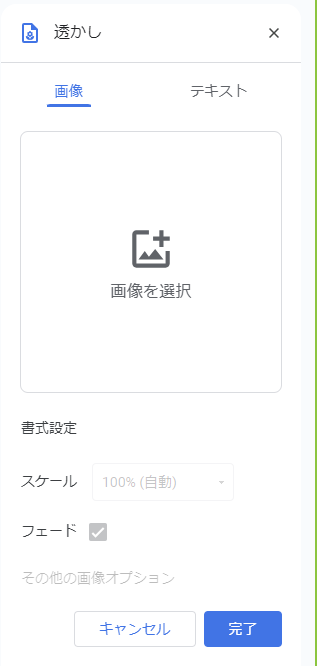
「画像」か「テキスト」を透かしとして挿入できます。
「画像」を挿入する場合、「画像の選択」をクリックすると、画像の選択画面になります。
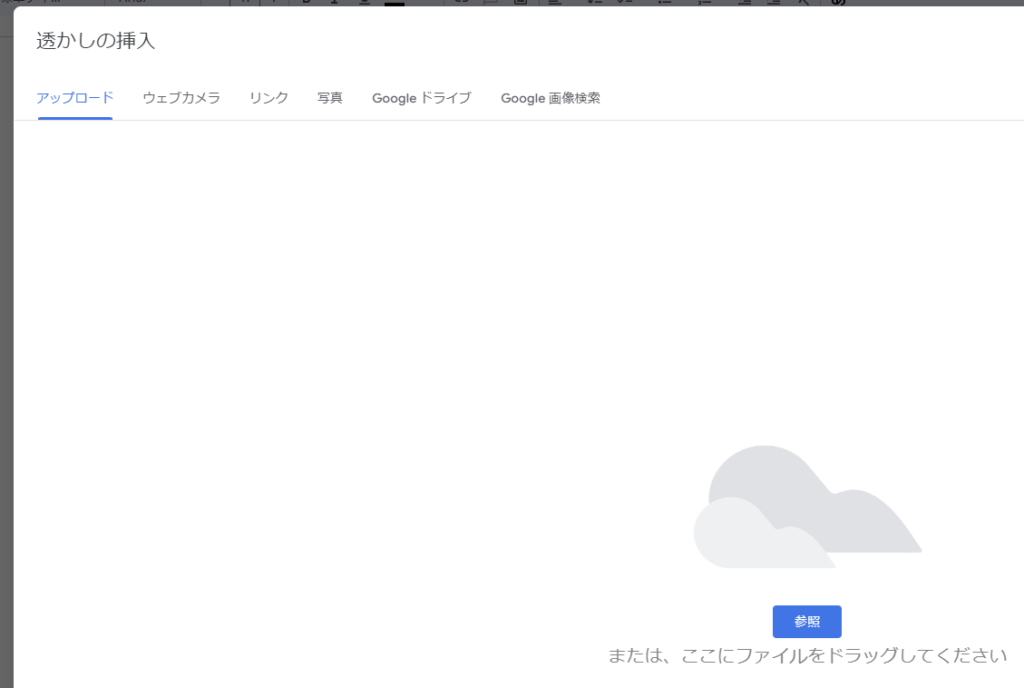
選択肢が6つあります。それぞれは以下の通り。
| 名称 | 説明 |
|---|---|
| アップロード | 画像ファイルをこの画面にドラッグすると「透かし」に設定されます。 |
| ウェブカメラ | カメラ機能があれば、撮影してそれを「透かし」に設定できます。 |
| リンク | 「透かし」に設定したURLのリンクを指定できます。 |
| 写真 | Googleフォトが開いて、画像ファイルを選択し「透かし」に設定できます。 |
| Googleドライブ | Googleドライブが開いて、画像ファイルを選択し「透かし」に設定できます。 |
| Google画像検索 | Google検索をして、ネットワーク上の画像ファイルを「透かし」に設定できます。 |
例えば、写真(Googleフォト)から画像を選択すると文書上は以下のようになります。

選択した画像が文書のど真ん中にうっすらと入ります。
そして画面右側の「透かし」メニューにも画像が表示され、下部にある「その他の画像オプション」がアクティブになります。
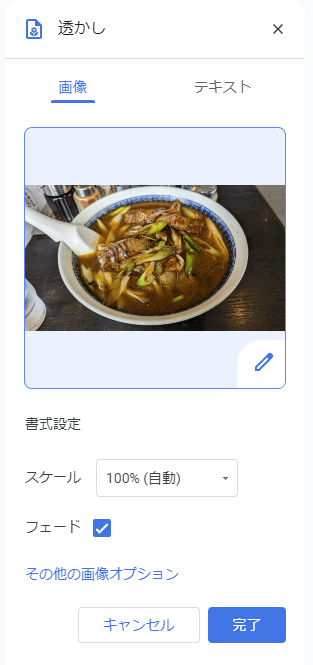
「その他の画像オプション」をクリックすると、以下のメニューに変わります。
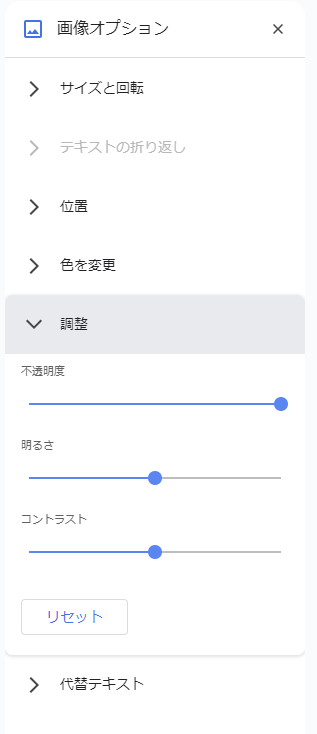
サイズや向き、位置などを変更できる他、透明度や明るさなども調整できます。
「透かし」のテキスト挿入
「画像」ではなく、「テキスト」を選択するとメニューは以下のように変わります。
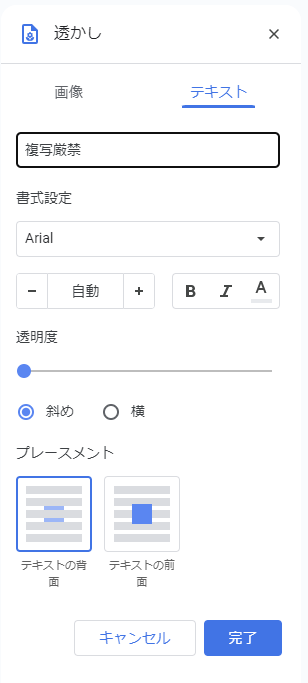
例として、テキスト入力欄に「複写厳禁」を入れ、完了ボタンを押すと、文書は以下のようになります。

「画像」同様、透明度や、文字の角度などの調整ができます。
「ヘッダーとフッター」の挿入
全てのページの定位置に同じ文言などを表示したいときに使いますね。
ヘッダー(ページ上部)にはタイトルやテーマ、日付など、
フッター(ページ下部)にはページ番号など、
その文書の形式に応じて固定で文言を挿入できます。
ヘッダー・フッターの設定をするには、挿入 → ヘッダーとフッター を選択すると、
「ヘッダー」「フッター」どちらかを選ぶようになります。
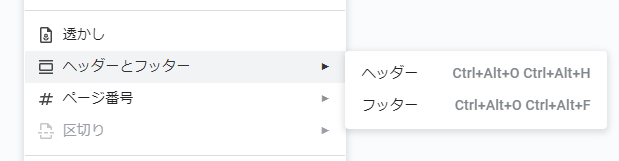
「ヘッダー」を選択すると、以下のようにページ上部がヘッダー編集状態になります。
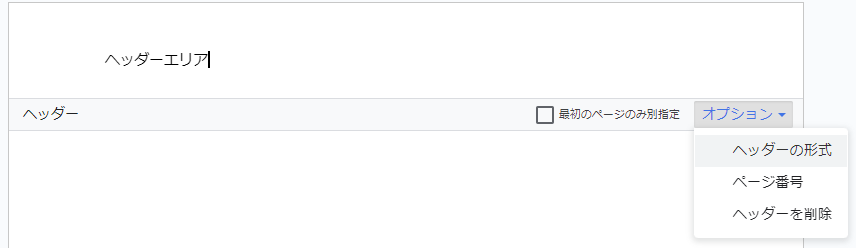
最初のページのみ、別に設定することもできます。
また、オプションで、ヘッダーの形式、ページ番号の設定もできます。
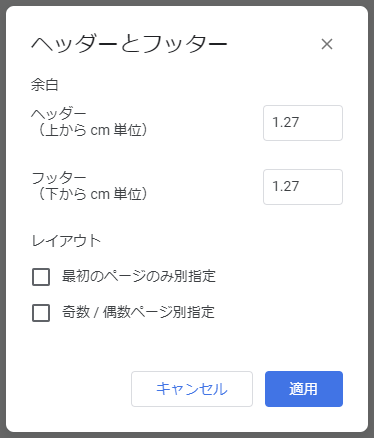
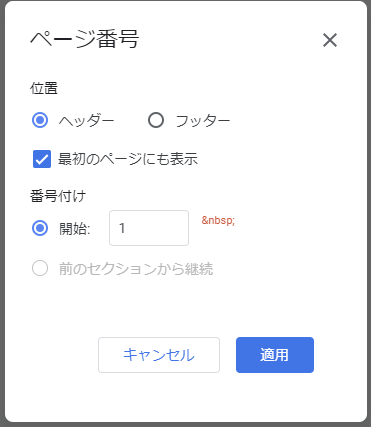
ヘッダーの形式では、表示位置などの調整ができます。
ページ番号では、位置や、開始番号などの調整ができます。
フッターを挿入すると、以下のようにページ下部がフッター編集状態になります。

オプションの内容はヘッダーのときと同じです。
「ページ番号」の挿入
ページ番号を挿入できます。
ヘッダー・フッターの設定でもページ番号の挿入は出来ますが、
よく使う機能なので、すぐに設定できるようになっています。
挿入 → ページ番号 を選択すると、よく使いそうなイメージが4つ表示されます。
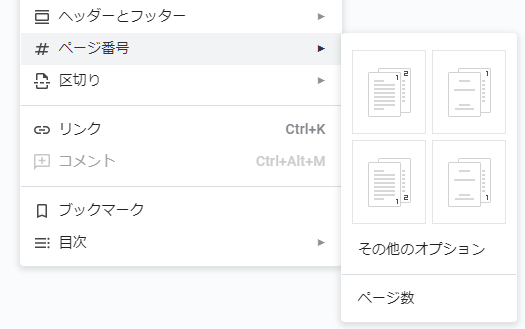
左上:最初のページからヘッダーの右上に連番のページ番号をふる。
右上:2ページ目からヘッダーの右上に連番のページ番号をふる。
左下:最初のページからフッターの右下に連番のページ番号をふる。
右下:2ページ目からヘッダーの右下に連番のページ番号をふる。
「その他のオプション」を選択すると、「ヘッダーフッターの挿入」のオプションと同じ、以下の画面が表示されます。
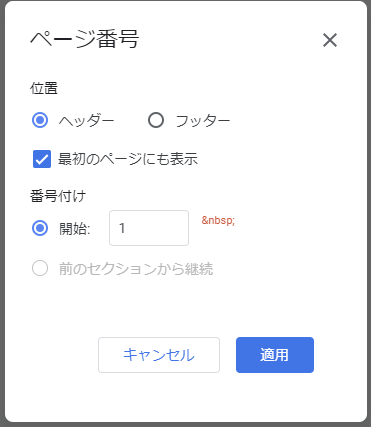
開始ページ番号を変えたり、セクションによって継続するかしないかを選べます。
「ページ数」を選択すると、アクティブなカーソルの位置に、ページ番号が挿入されます。
ヘッダーやフッターを編集中じゃないと、本文中に挿入されるので注意してください。
「区切り」の挿入
「区切り線」の挿入とは違います。
文書内では見えない特殊文字(改行など)が設定されます。
「区切り」の挿入では「改ページ」「列区切り」「セッション区切り」の3種類の区切りが挿入できます。
実際に何が挿入されたのか見えるように、最初に表示設定を変更します。
表示 → 印刷されない文字を表示 を選択します。
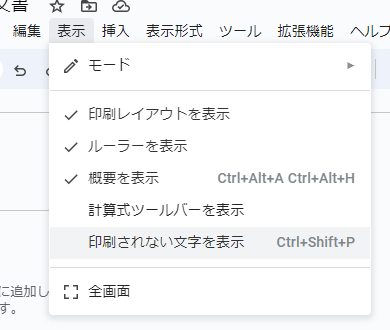
「印刷されない文字を表示する」を設定すると、次のように見慣れない文字が表示されます。
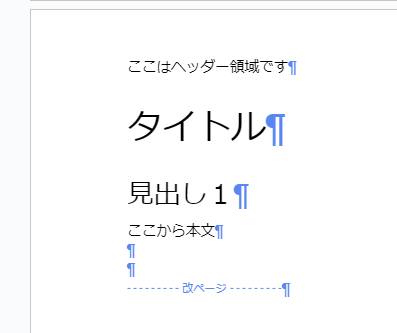
水色の「Ⅱ」のような文字が、改行マークです。
それでは「改ページ」などを挿入すると、どのようになるか解説します。
「改ページ」の挿入
文書内のテーマや章などが変わるときに、必ずページの頭から次のテーマなどが始まるようにできるのが「改ページの挿入」です。
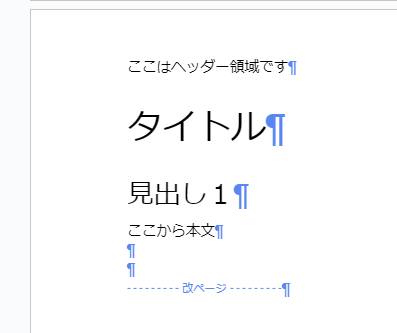
改ページを挿入すると、このように内部的に設定されます。
「—-改ページ—-」と表示されている位置より後ろは、どれだけスペースが空いていても、何も表示されません。
「—-改ページ—-」と表示されている位置より前に文字を入力すると、「—-改ページ—-」の位置が後ろにずれていくだけで、次のページの先頭の位置は変わりません。
「列区切り」の挿入
文書内で列を区切って(Wordで言うところの「段組み」)いるときに使える機能です。
列を区切っていないと、そもそも列区切りを挿入できないので、グレー表示で選択できないようになっています。
まずは、列を区切ってみましょう。
表示形式 → 列 を選択すると以下のようにメニューが表示されます。
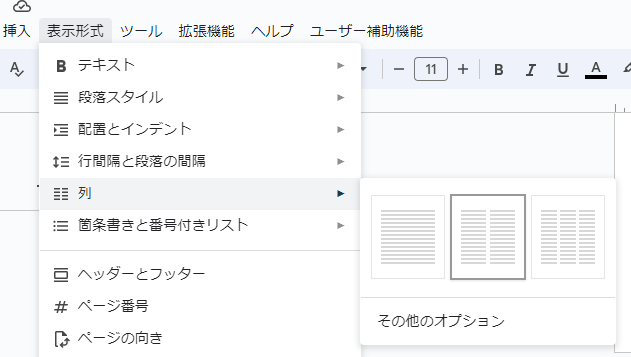
ページ内で、2列、3列に列を区切れます。
その他のオプションを選択すると、列数や、列の幅の調整ができます。
とりあえず、真ん中の2列に区切り、1列目に列区切りを挿入すると、以下のようになります。
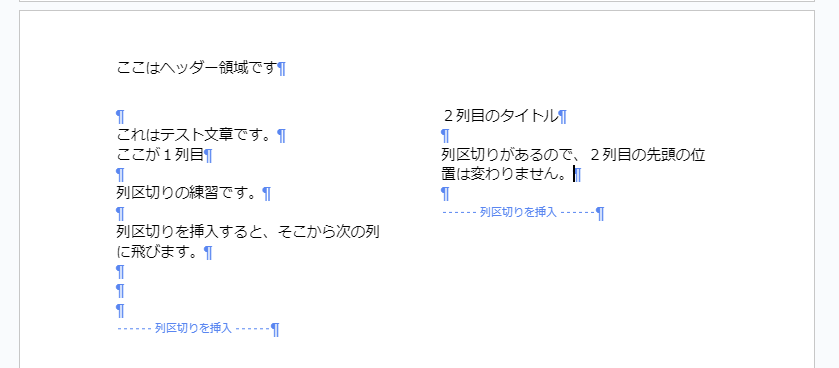
改ページは、次のページに行きますが、列区切りは、次の列にいきます。
2列目の先頭の位置が変わらないので、文書の成型がしやすくなります。
「セッション区切り」の挿入
セッションを区切ることで、区切った位置から前の書式と、後の書式を別々に変更することができます。
例えば、用紙サイズや向きが異なる文書を一つの文書として扱いたいときに有効です。
その他、文書内で、列を区切る設定をしたいページと、普通のページを混在させたいときなどにも有効です。
「改ページ」はページを改行するだけですが、書式設定もそのページ以降変更したい場合は、セッション区切りを使います。
例として、最初のページでは列区切りしていた文書にセッション区切りを入れて、次ページ以降は、列区切り無し、とした場合、次のようなイメージになります。
(1ページ目)
2列に区切られた書式設定になっています。
2列目の最後にセッション区切りを入れています。
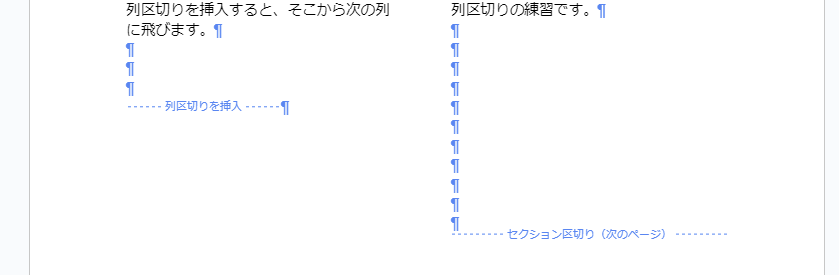
(2ページ目)
セッション区切り後のページです。
列区切りをしていません。

このようにセッションを区切ることで、その前と後で細かい設定をセッションごとに設定できます。
また、セッションは複数設定できます。
「リンク」の挿入
リンクを挿入できます。
クリックするとリンクされたURLのページが開けるようになる機能です。
リンク設定したい文字列を選択し、挿入 → リンク を選択すると、検索できるウィンドウが開きます。
例えば、「yahoo」と検索すると、以下のように、URLが表示されます。
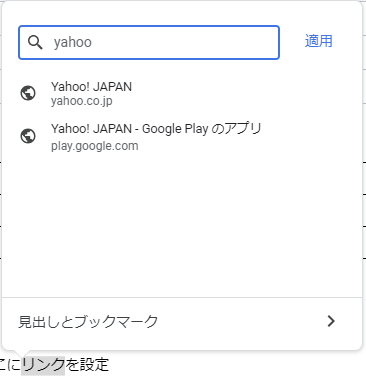
設定したいURLを選択すると、以下のようにリンクが設定されます。
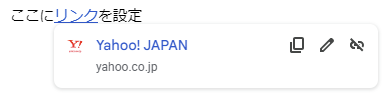
リンク設定された文字列を選択すると、リンク先の変更や、リンクの削除ができます。
挿入 → リンク を選択すると、自動的に自分のGoogleドライブ内のファイルが表示されたりします。Googleドライブ上のファイルは全てURLを持っているので、リンク=どっかのHP、というだけではなく、ファイルをリンクすることもできます。見て欲しい、別なファイルなどを参照させたいときにも使えますね!
「コメント」の挿入
コメントを入れたい文字列を選択すると、コメントの挿入ができるようになります。
この機能は一人で文書を作成しているときにはあまり使いません。
かといって、Wordで作業をするように、コメントを挿入して、別な誰かにファイルを見てもらうということもできるのですが・・・
であれば、その別な誰かを共同編集者にしてしまった方が効率的です。
その使い方は、こちらの記事を参考にしてください。
「絵文字のリアクション」の挿入
絵文字が挿入されていなければ、このメニューは表示されません。
また、文書作成の機能というよりは、チームやグループで文書をやり取りしているときに使う機能だと思ってください。
絵文字が挿入されているところにカーソルを合わせると、挿入メニューに「絵文字のリアクション」が表示されます。
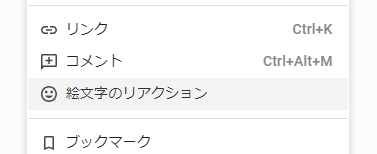
絵文字のリアクションを選択すると、絵文字の挿入の時と同じ画面が開きます。
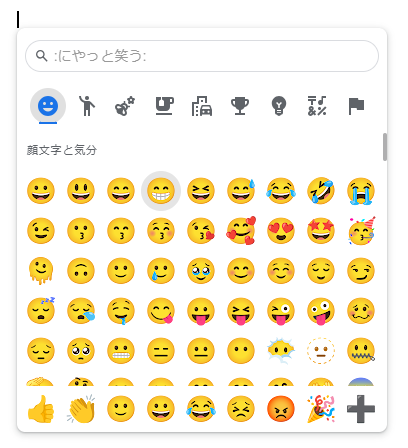
返したい絵文字を選択すると、文書中では無く、文書の右側にその絵文字が表示されます。
コメント機能と同じ考え方・使い方になります。
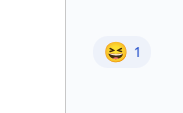
リアクションした絵文字を選択すると、次のようになります。
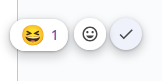
絵文字の追加や、チェックマークをクリックすると、「この問題を解決」という扱いになり、リアクションが消えます。
「反応してくれたことについて、確認しましたよ!」の意味合いで使えますね。
「ブックマーク」の挿入
数十ページに及ぶ長い文書などをファイル共有しているだけでは、確認して欲しい場所などを示すのがなにかと面倒です。
「何ページ目の何行目の・・・」
と、わざわざ説明しなくても、ブックマークしてしまえば、そのリンクをお知らせするだけで、見て欲しい場所にダイレクトに飛んでいけます。
一人で文書を作成しているのであれば、次の項目の「目次の挿入」などでも、十分機能するかもしれませんが、それでもページ数が多い場合は、痒いところに手が届かない感じになります。
さらに複数の関係者でドキュメントを管理して、何かとやり取りがあるとなると、このブックマーク機能は、仕事の速度を速めてくれる優れた機能だと思います。
ブックマークしたい位置にカーソルを合わせ、挿入 → ブックマーク と選択すると、簡単にブックマーク設定がされます。
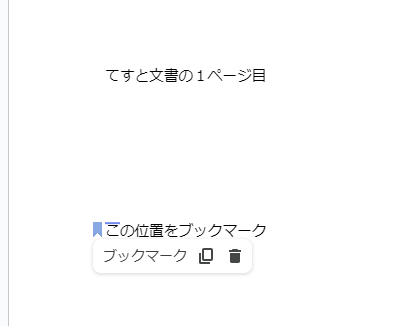
例えば、上図の「この位置をブックマーク」という文章にブックマーク設定をすると、青っぽい旗のようなマークが付きます。
ファイル状のマークは「リンクをコピー」するマークです。
コピーをするとURLがコピーされます。
そのURLを共同開発者などに連絡すると、ダイレクトにこの位置が参照されます。
なお、隣の「ゴミ箱マーク」はブックマークの削除です。
このブックマーク設定は、文書を開いているときに目印として表示されますが、印刷はされませんので、印刷イメージを気にせず活用できます。
「目次」の挿入
長い文書になると、目次は重要になります。
直接目次で設定した項目に飛ぶこともできるので、マニュアルのように項目が分かれていて、それぞれの説明が長くなるような文書を作成している場合は、目次の設定も覚えておきましょう。
まず目次の機能を簡単に有効にするには、スタイルの設定をしないといけません。
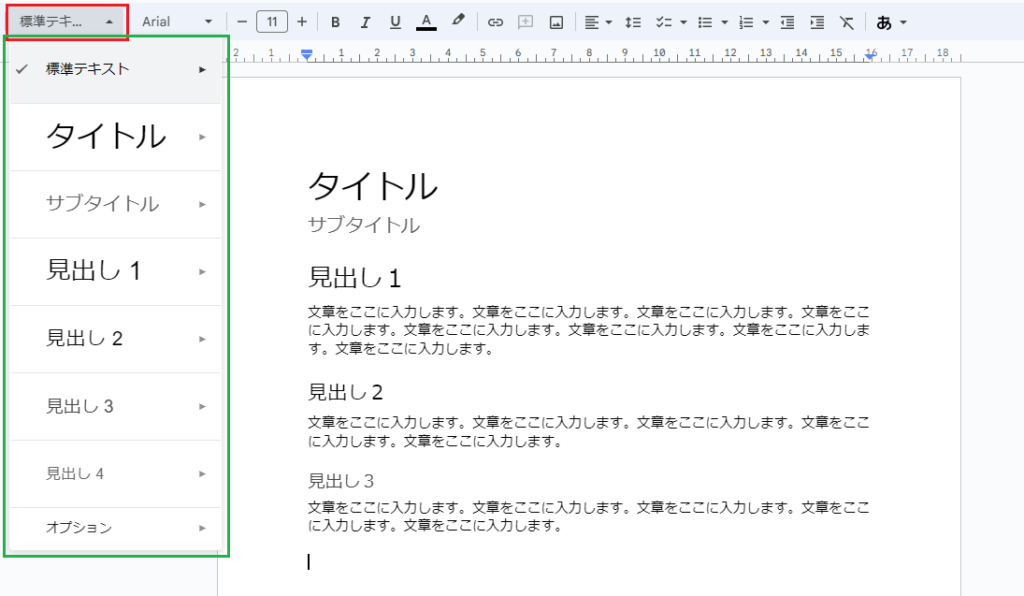
メニューの上部に、「標準テキスト」と表示されているところを選択すると、タイトル、サブタイトル、見出し1、2、3・・・と項目があります。
この見出し1、2、3・・・が目次に連動します。
それぞれの見出しをしっかりと設定した後、挿入 → 目次 を選択すると、以下のように自動的に目次が作成されます。
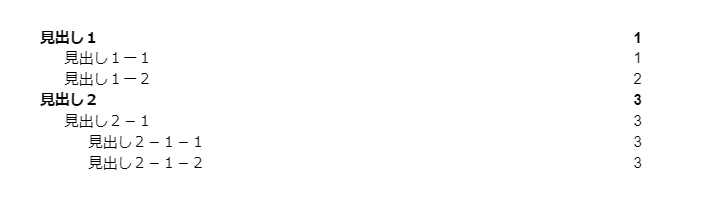
目次設定すると、目次をクリックしたときに、その項目のページに飛ぶようにリンクされています。
見出しを追加・削除した場合は、目次エリアを選択すると更新ボタンがあるので、更新してください。
最新の状態に更新されます。
目次の表示パターンは以下のように3種類ありますので、お好みで設定してください。
(上図は一番左の目次設定です。)
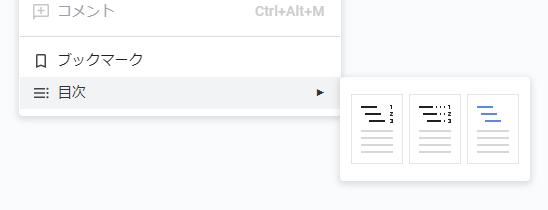





コメント