
データ分析やビジネスレポート作成において、ピボットテーブルは強力なツールとして知られています。
しかし、その使い方を理解し、最大限の効果を発揮することは容易ではありません。
ここでは、初心者から中級者まで、ピボットテーブルを活用するための基本的な使い方を解説します。
データを簡単に整理し、驚くほど迅速に分析できるテクニックを学び、ビジネスの意思決定をサポートするスキルを身につけましょう。
ピボットテーブルの役割
そもそもピボットテーブルって何?という話になりますが、ちゃんと教科書みたいなのを読んできた人は名前くらいは知っているかと思います。
そうではない人は、「何かわからないし使い方難しそうだからいいや」とか、「そもそもピボットテーブルって知らない」なんて人も多いかと思います。
ピボットテーブルについて、簡単に一言で言うと「非常に強力なデータ分析ツール」
なので、次のように思った人は必ずたどり着くツールで、是非使いこなしていただきたいツールです。
- 大量のデータから簡単に必要なデータだけを集計したい。
- 日付ごとに売り上げ数がわかるように可視化したい。
- データの種類ごとに集計した結果を別な表にまとめたい。
などなど・・・
大量のデータから読み取れる事を簡単に集計してくれるピボットテーブル。
少し具体的な事例を踏まえて解説していきます。
フィルタを使った作業を例にすると
ピボットテーブルの存在を知らないうちは、おそらくこんな作業をしたことがあるはず・・・
例えばこんなデータがあったとします。
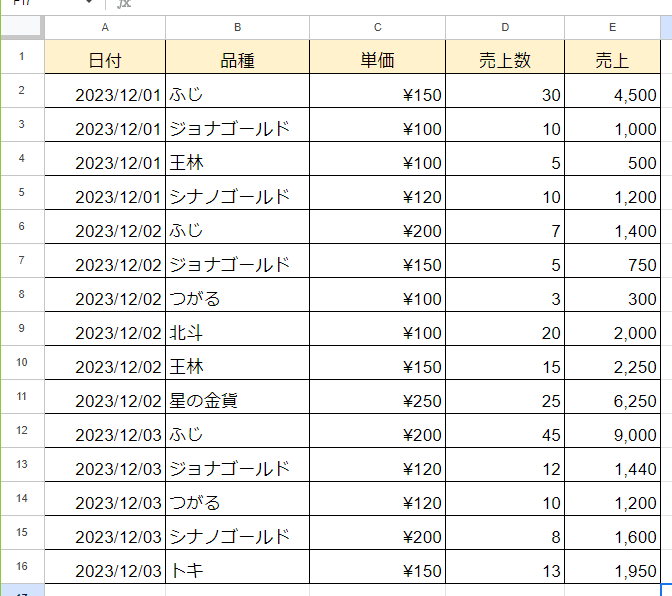
「品種ごとに売上数を知りたいな」となったとき、
データメニューの「フィルタの作成」でフィルタ設定をして、
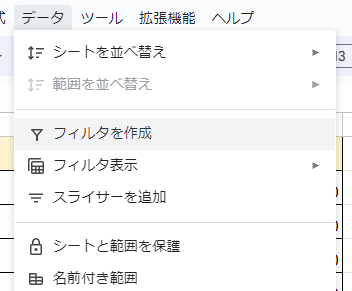
例えば、品種を「ふじ」に設定すると、
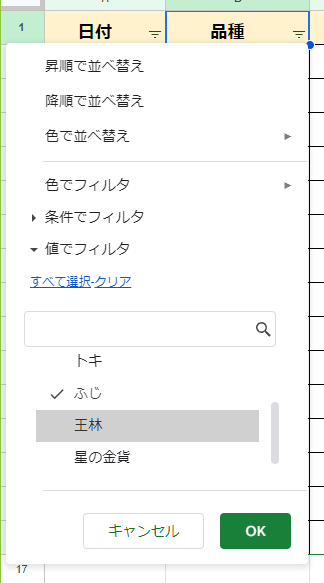
こんな感じで、「ふじ」だけ抽出されて、売上数や売上額がわかるようになります。
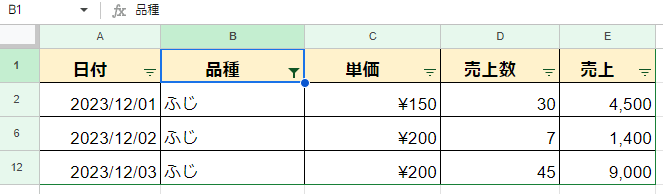
他の品種を調べたければ、また品種を指定し直せは、同じように結果を求めることはできます。
少ないデータなら、この方法を繰り返して、「品種ごとの売上」を別な表にメモってまとめることはできますが、もっとデータ量が多かったらとても面倒くさいですし、時間の無駄です。
ところが、ピボットテーブルを使えば、このような集計が簡単にあっという間にできてしまいます。
それでは早速使い方を説明していきます。
ピボットテーブルの使い方(最初の操作)
早速ですが、下図のように、挿入メニューからピボットテーブルを選択します。
ピボットテーブルを選択するときは、集計したい表のセルをどこでも良いので選択した状態でクリックしてください。
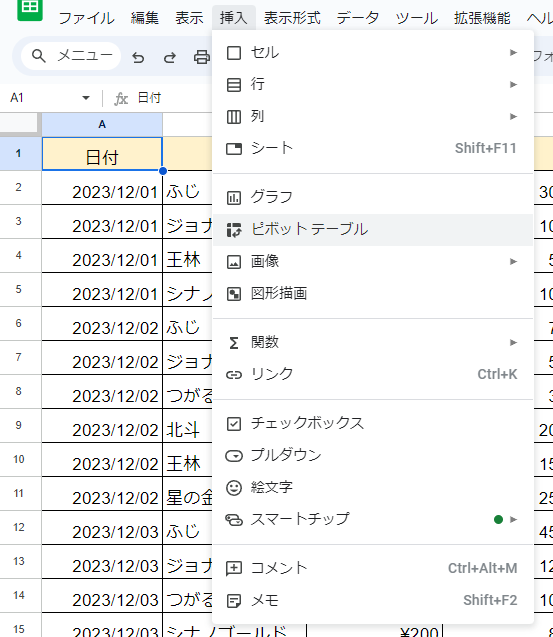
ピボットテーブルを選択すると、下図のように画面が表示されます。
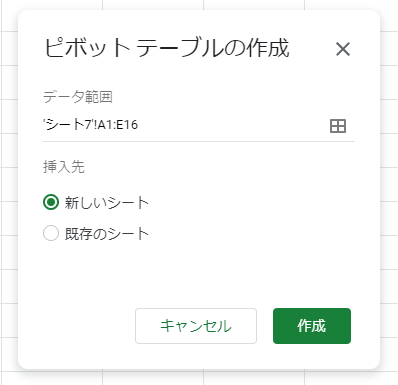
「データ範囲」となっているところが、集計したい表の範囲になっていることを確認してください。
もし指定した範囲が自身の望む範囲と違う場合は、集計したい表を全て選択した状態でピボットテーブルをクリックしてください。
指定する表の範囲には次のような条件(注意点)があります。
- 表の一番上の列に空白が無く、何かしら必ず名称が入っていること
- 指定した範囲に空白行が無いこと。(セルの一部が空白でも問題ありません。)
範囲が問題なければ、「挿入先」は「新しいシート」のままで構わないので、「作成」をクリックします。
「作成」クリックすると、新しいシート(ピボットテーブルの作られたシート)が下図のように作成されます。
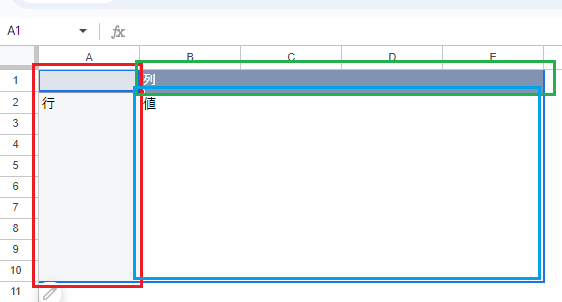
まだどのように集計するか何も指定されていないので、「行」「列」「値」が空白になっています。
スプレッドシートの右側のメニュー(サイドメニュー)に下図のように表示されます。
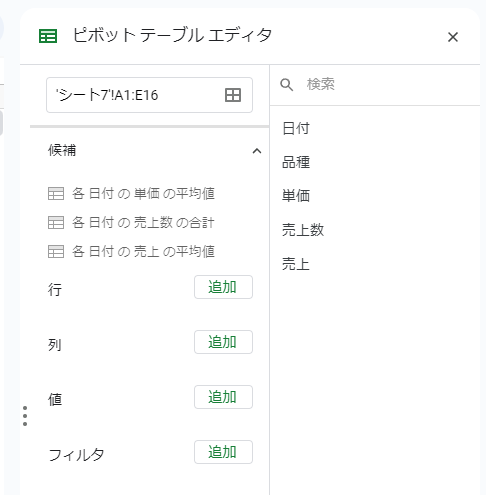
このサイドメニューで、何をどのように集計したいか指定していきます。
ピボットテーブルの設定
今回は、小さな元データですが、「日付」ごとにどの「品種」がどれだけ「売上数」があったのか、を集計していきます。
まずは、行に日付を設定します。
「行」の横にある「追加」ボタンを押して「日付」を選択してください。
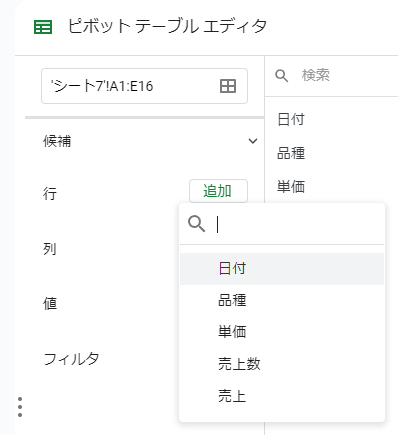
選択すると、下図のように設定されます。
「順序」は日付なのでそのまま「昇順」で良いでしょう。
「総計」も見てみたいので、チェックマークはそのままにしておきます。
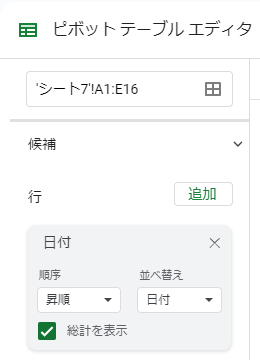
ピボットテーブルも下図のように「行」に日付が入って表示されます。
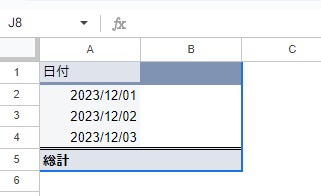
次は「列」に品種を設定していきます。
「行」のときと同様に、「列」の横にある「追加」ボタンを押して「品種」を選択しましょう。
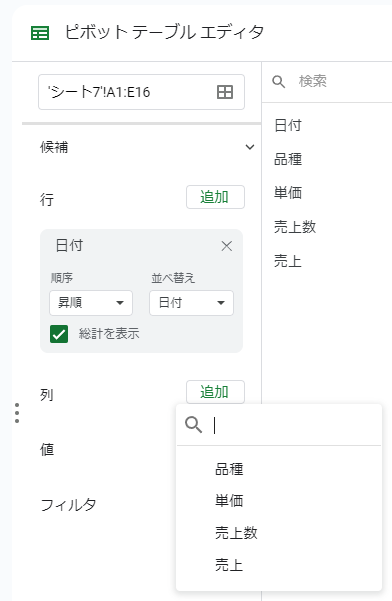
選択すると下図のように「列」に「品種」が設定されます。
「順序」や「総計を表示」もとくにいじらず、そのままにしておきます。
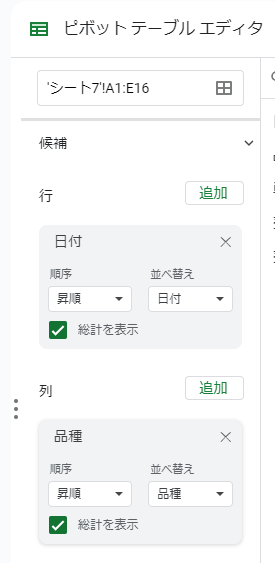
ピボットテーブルも下図のように「列」に「品種」が並びます。

だいぶそれらしい表になってきましたが、「何を集計するのか?」の「値」が指定されていないので、表の大事な部分はまだ空白のままですね。
最後に「値」の設定をしていきます。
今回は「売上数」を集計したいので、「値」の横にある「追加」ボタンを押して「売上数」を選択します。
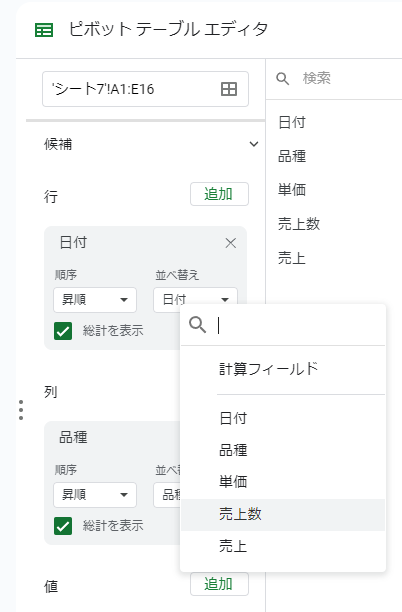
下図のように「値」に「売上数」が設定されます。
「行」や「列」と違い、どのように集計するのか?を設定できるようになります。
今回は「品週ごとの合計数」を出したいので、最初の設定のまま「SUM」(合計を計算する)のままにします。
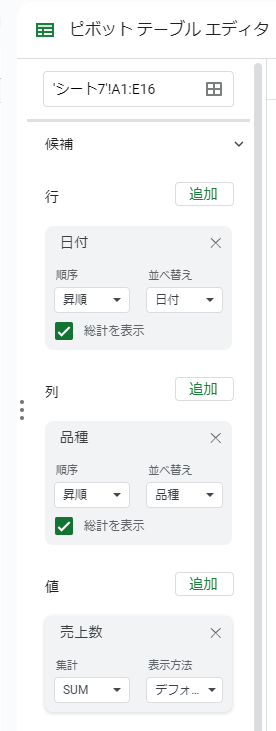
ここまでで、基本的な設定は完了です。
ピボットテーブルも下図のように、
「日付」ごとにどの「品種」がどれだけ「売上数」があったのか
が綺麗に表にまとめられています。

こういった表が簡単に作れるのがピボットテーブルです。
このように集計されて表が作られると、データの詰まった表だけでは、わからなかったことが見えてきますね。
データの扱いで重要なのは分析力だと思います。
分析する事に時間と労力を注ぐためにも、集計した表を作成するのは手短に済ませられるピボットテーブルは是非使いこなしていきたいですね!
その他の集計方法
今回は「売上数」を合計する「SUM」で集計を行いましたが、
他にもいろいろな集計ができます。
設定した「値」の「集計」には以下のような集計項目があります。
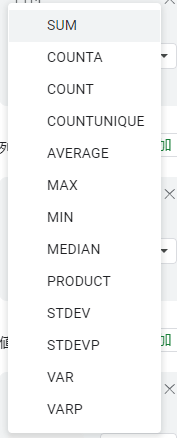
ユニークな値の個数を知りたいときは「COUNT」
平均値を求めたいときは「AVERAGE」
など、すべて関数と同じような使い方になります。
また、表示方法も、割合で表示することもできます。
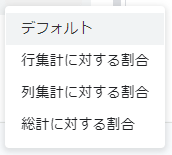
割合にすることで、円グラフなどに可視化したときに見やすい元データが作れますね。
まとめ
ピボットテーブルを使うことで、データの集計がかなり容易になります。
今回は簡単な総数を求める形で説明しましたが、「行」や「列」は複数指定することもできるので、より複雑な集計も可能です。
ただ、一つのピボットテーブルで、あまりにも複数の事を実現しようとすると、余計に見づらい・分かりづらい集計表が作られてしまいます。
用途に合わせて、同じ元データでも、集計方法の異なる複数のピボットテーブルを作るなどの工夫も必要ですね。
簡単な集計であれば、どんどんピボットテーブルを活用して、是非使い慣れてみてくださいね!



コメント