
Googleスプレッドシートでデータのセキュリティを確保する方法を知っていますか?
「シートと範囲の保護」の機能を使えば、重要なデータや計算式を不用意な操作から守ることができます。
今回は、初心者でも簡単に使えるシートと範囲の保護の方法を解説します。セキュリティ設定の手順や範囲の指定方法、さらには共有設定との併用方法までをわかりやすく紹介します。
データの漏洩や誤操作から保護し、安全なスプレッドシートの管理を実現しましょう!
シートと範囲を保護する機能
Googleスプレッドシートの最大の利点でもある共同編集。
複数名で同時に編集することができる、優れた機能ですね。
しかし、自分だけで使っている時ですら、誤操作などでデータを誤って削除してしまったりすることもある中、複数名ともなると、そのリスクはより上がってしまいます。
そんなときに活用したいのが「シートと範囲を保護」の機能です。
「シートと範囲の保護」は上部メニューの「データ」の中にあります。
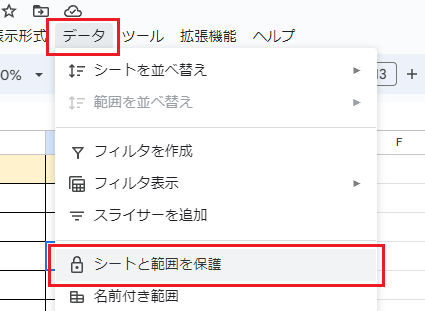
「データ」 → 「シートと範囲を保護」を選択すると、右側サイドメニューに下図のように表示されます。
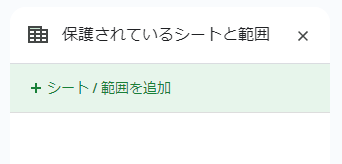
「+シート/範囲を追加」を選択し、シートや指定した範囲を保護する設定を追加できるようになります。
指定した範囲を保護する
「+シート/範囲を追加」を選択すると、下図のように表示されます。
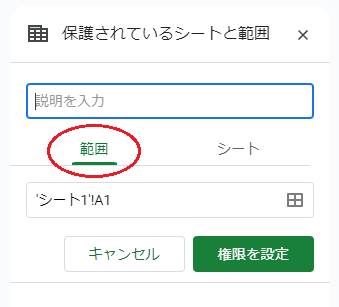
あとは「範囲」を選択し、その下にある枠にセル範囲を指定していきます。
実際に下図のような表があった時に、C列にあるデータを保護してみましょう。
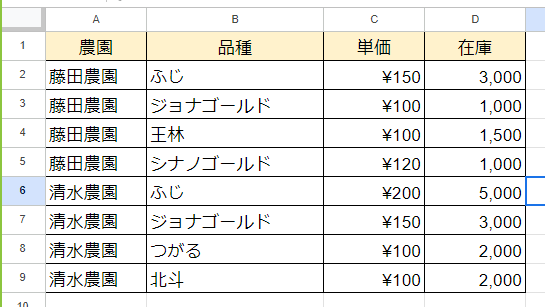
範囲を入力する枠の右側に「田」のアイコンがあるので、それを選択します。
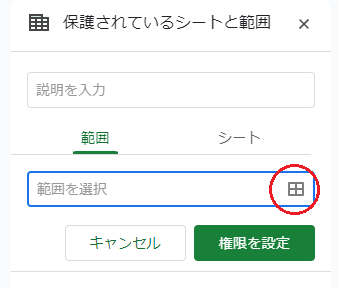
次に、保護したいセルの範囲を下図のようにドラックして指定します。
(今回はセル範囲C1:C9にしました。)
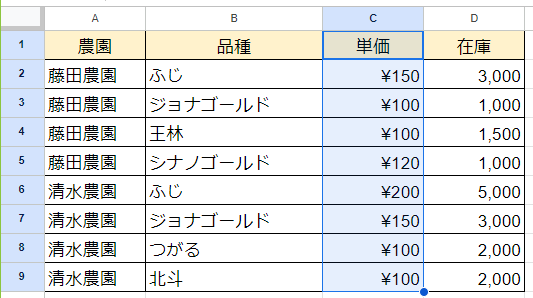
すると、下図のように保護したいセルの範囲が自動的に入力されます。
マウスでドラッグして指定せずに直接 ‘シート1’!C1:C9 と入力してもOKです。
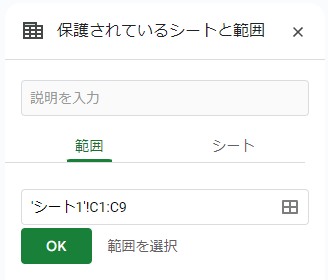
保護したいセル範囲が指定されたら「OK」ボタンを押します。
ここまでの手順で保護したいセルの範囲の指定は完了です。
次は指定した範囲に権限を設定していきます。
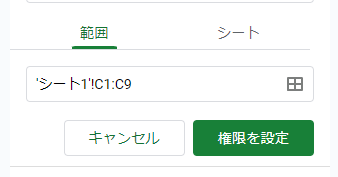
「権限を設定」のボタンをクリックします。
すると、下図のような画面が表示されます。
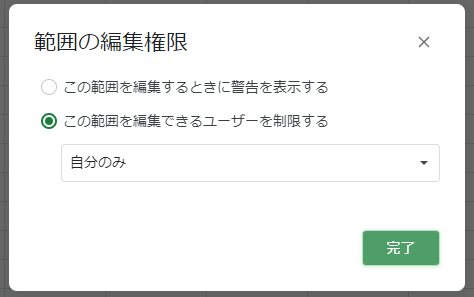
デフォルトでは「この範囲を編集できるユーザーを制限する」が選択されており、
編集できるユーザーが「自分のみ」となっています。
このまま「完了」ボタンを押せば、自分以外のユーザーは編集できなくなります。
もう一つの設定である「この範囲を編集するときに警告を表示する」にするとどうなるでしょう?
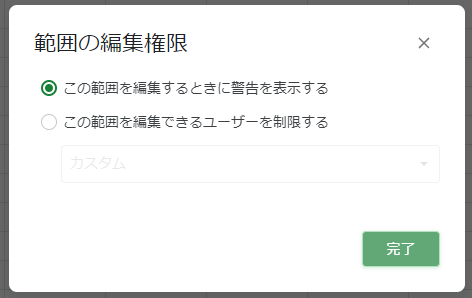
「この範囲を編集するときに警告を表示する」を選択し、「完了」ボタンを押します。
すると、指定した範囲を編集用としたときに下図のような警告が出るようになります。
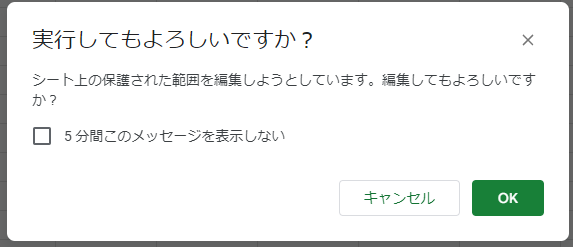
これはあくまでも「警告メッセージ」なので、「OK」ボタンを押されてしまうと編集できてしまいます。
警告を出して注意喚起する程度で良い場合や、ユーザーごとに編集権限を設定するほどでもないような場合は、この設定でも問題ないと思いますが、絶対にデータがいじられたくない場合は、編集できるユーザーを制限してください。
シートを保護する
指定したセルの範囲だけを保護するのではなく、シートそのものを保護することもできます。
複数のシートで構成されたようなスプレッドシートなどで、重要なデータのみが入ったシートを丸ごと保護する場合などに使うことが多いと思います。
「範囲」を指定した時と同じように、シートを保護する場合は、「シート」を選択します。
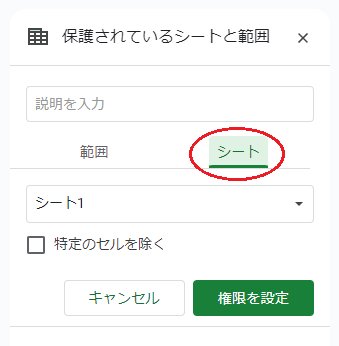
シート名が表示されている部分を選択すると、複数シートある場合は、どのシートを保護するかプルダウンで選択できます。
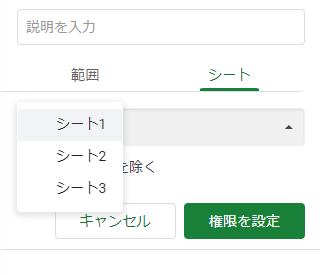
保護したいシート名を選択し、「権限を設定」ボタンを押すと下図のような画面が表示されます。
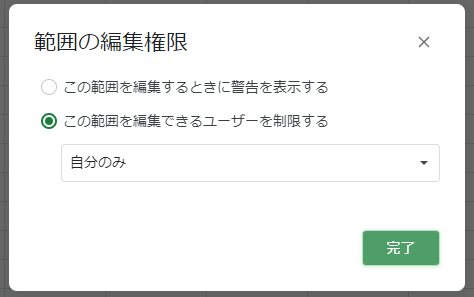
前項の「範囲」を保護するときと同じ画面ですね。
(正確にはシートの編集権限な気はしますが・・・気にすることでも無いですね(汗 )
絶対に編集されたくない場合は、編集できるユーザーを制限して設定し、
注意喚起程度で良い場合は、警告を表示する設定にすることができます。
保護されたシートは下図のように南京錠のアイコンが付きます。
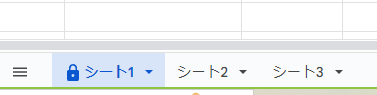
また、シートを保護したい場合は、シート名の横にある▼アイコンをクリックすると下図のようなメニューが表示されるので、そこから「シートを保護」を選択しても保護設定ができます。
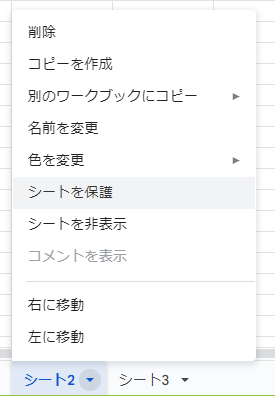
以上がシートの保護設定の方法になります。
まとめ
不用意な操作からのデータの保護は、とても重要な機能です。
自分だけで編集しているファイルだとしても、安全を期するために設定することも考えても良いのかもしれません。
まして、複数で編集しているファイルの場合は、必ずしも全員が同じスキルレベルとは限りません。
また、後任にファイルを引き継ぐような場面でも、不用意な操作からデータを守ってくれます。
設定方法は決して難しくはないので、必要に応じた保護設定をしてデータを守りながら作業してみませんか?



コメント