
ネットワークの繋がるとこならどこでも自由に使えるGoogleドライブ。
ファイル共有して共同作業もできるし、使いこなせばこなすほど、その便利な環境から抜け出せなくなりますね。
そして、日が経つにつれ当然のごとく増え続けるファイルやフォルダ・・・
カオスな状況にならないように管理していても増えるものは増えていきます。
そうなってくると、Googleドライブのフォルダ内のファイルの一覧を作成して、マニュアル作りや引継ぎ資料などを作る必要に迫られることも。
そんな状況にあるときに役立つ逃げ技の紹介です。
Windowsのエクスプローラーでは
Windowsでエクスプローラを使ったファイル名一覧を取得する技としては、次のような手順があります。
下図のような感じにファイルやフォルダの一覧が表示されているとします。
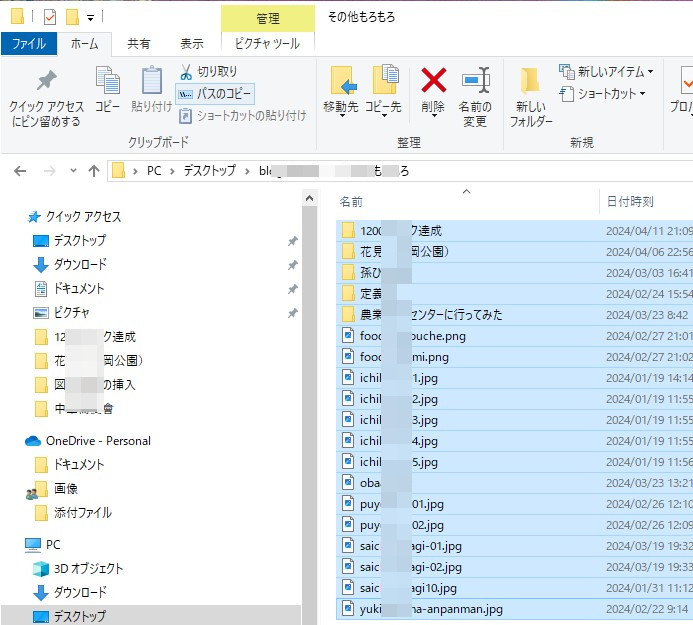
マウスをドラッグして全て選択(もしくはCtrl + a で全て選択)し、ホームメニューにある「パスのコピー」をクリックします。
これで、選択したファイルやフォルダのパスがクリップボードにコピーされます。
その後、エクセルなどを開いておもむろに貼付けします。
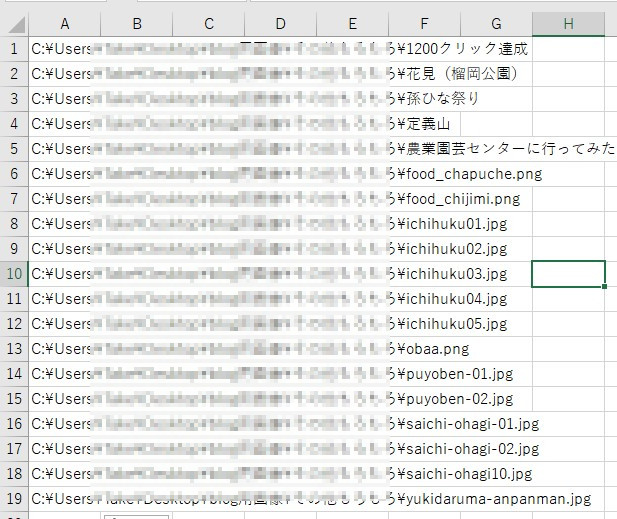
一番最後の\マークから後ろがファイル名となり、そこまでのパス名称は同一フォルダ上なので全て同じになっています。
なので、同一のパス名となっている部分をコピーし、下図のように置換(Ctlr + h)をかけると・・・
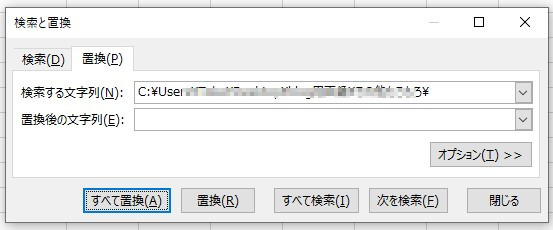
「検索する文字列」に削除したいパス名の文字列を。
「置換後の文字列」は何もない状態にしたいので、空白のまま。
そのように指定して「すべて置換」とすると・・・
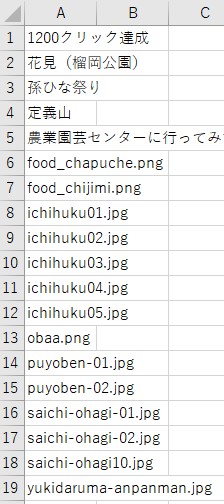
このようにファイル名(フォルダ名も)だけの一覧が出来上がります。
こうすることで、
「とあるフォルダにはこのようなファイルがあって・・・」
「その中の○○というファイルは・・・」
みたいに一覧を使いながらマニュアルの作成などに使えますね。
このように、Windowsのエクスプローラで「パスのコピー」を使えばファイル名の一覧を作る事は簡単ですが、Googleドライブ上のファイルは同じように作成することはできません。
GAS(GoogleAppsScript)を使ってファイル名一覧を取り出す技もありますが、GASを使うにはハードルが高く感じる方も多いでしょう。
であれば、エクスプローラで操作する環境に持ってきてしまえば良いのでは?
と思い至った逃げ技が次からの方法です。
Googleドライブのファイルをダウンロードする
やっぱり!と思われてしまうかもしれませんが、一覧化したいフォルダの中にあるファイルを全て選択し、ダウンロードしてしまいましょう!
例えば下図のようにGoogleドライブ上のファイルがあったとします。
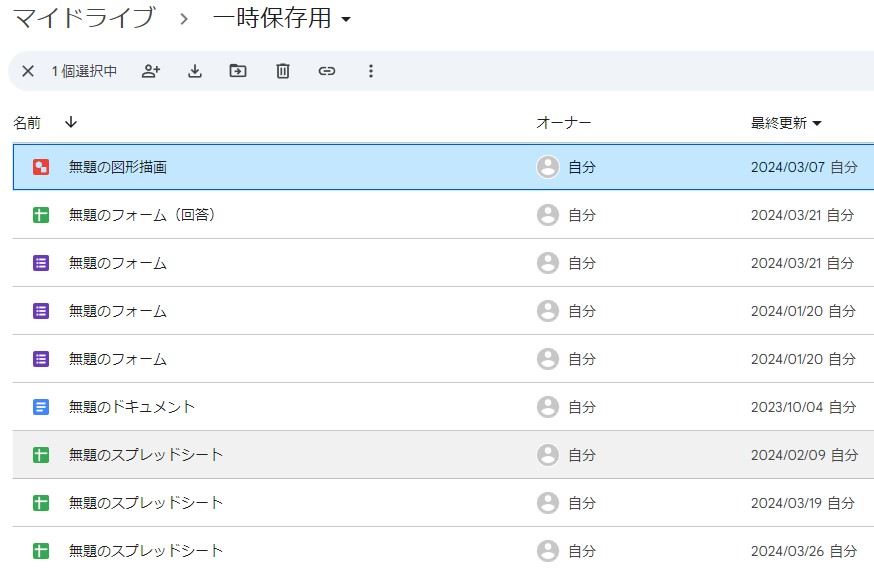
「Ctrl + a 」と押して、ファイル(フォルダも)を全て選択します。
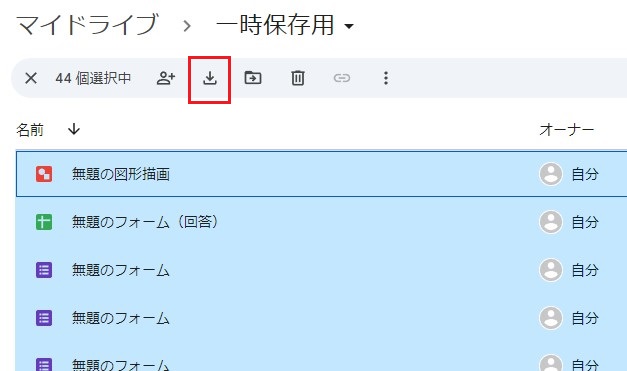
全て選択された状態で上部にあるアイコン「↓」(ダウンロードを意味するアイコン)をクリックし、一括でダウンロードします。
(ファイル数が多いとダウンロードまで時間がかかります。)
下図のようにファイルがZipファイルとしてダウンロードされます。
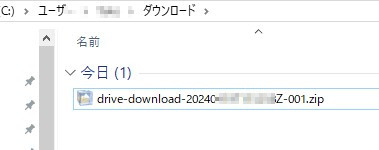
ダウンロードしたZipファイルを展開すると、下図のようにファイルの一覧が表示された状態になります。
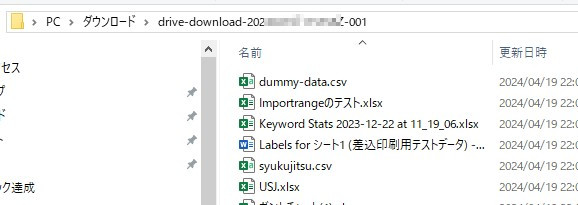
これで、Googleドライブ上の指定したフォルダ下にあるファイルやフォルダがエクスプローラで扱える状態になりました。
あとは最初の手順に戻って、
全て選択 → パスのコピー → 貼付け(エクセルやスプレッドシート) → 置換を使ってパスの削除
の手順で、ファイル名(フォルダ名も)の一覧が作成できます。
まとめ
ひと手間感はあるかもしれませんが、「めちゃくちゃ面倒か?」というと、そこまででもない手順。
GASを覚えて、簡単なプログラミングをするのも良い勉強にはなりますが、誰もが抵抗感なく受け入れやすい作業手順ではないでしょうか?
この作業を何十回も繰り返すようなら、やはりGASの勉強もした方が良いかもしれませんが、「今すぐこれだけ何とかしたい!」という程度なら、このような逃げ技を知っていても損は無いと私は思います。
- Ctrl + a → 全て選択
- パスは「置換」で削除
この2つを覚えておけば、手早くファイル名の一覧を作る事ができるできる逃げ技でした。



コメント