
Googleスプレッドシートの強力な機能の一つである条件付き書式設定は、データを視覚的に強調し、優れたレポートやダッシュボードを作成するための秘密兵器です。
ここでは、初心者から上級者まで、Googleスプレッドシートの条件付き書式設定を使いこなす方法を詳しく解説します。
具体的な使い方や実践的なテクニックを通じて、データのパターンを見つけ、重要なトレンドを素早く発見するスキルを身につけましょう。データをより効果的に可視化し、より洗練されたレポートを作成するためのヒントが満載です!
条件付き書式って何?
条件付き書式は、「指定した条件を満たしたときに、指定したセルの書式を変える」ことができます。
その仕様をまとめると以下のような機能になります。
- 指定する条件は、演算子を使って○○以上、○○と等しい、などの指定ができます。
- 指定する条件は、関数を使って少し複雑な指定もできます。
- 複数の条件を指定することができます。
- 書式の変更は、セルの色やフォントカラー・サイズなどを変更できます。
- 指定した条件を満たしていない時は、元々の書式設定にまま表示されます。
具体的に言うと・・・「セルの値が1,000円以上だったら、そのセルを赤くする」
- セルの値が1,000円以上だったら、そのセルの色を赤くする
- LEN関数を使って、文字数が指定した数以上の時にそのセルのフォントを赤くする
このような事ができます。
この機能をうまく使って、どのような場面で活用できるか見てみましょう。
条件付き書式を活用できる場面
いろいろな場面が考えられますが、今回はエラーを見つけやすくする手法。
入力するデータにはある程度法則が決まっているものがあると思います。
例えば以下のような場面では、その条件から外れたときにセルの色やフォントカラーを変えることで、即座に入力間違いに気付くことができるようになります。
- C列には300円より大きい値を入れてはいけない。
- D列の値は指定したセルの値より大きい値が入ってはいけない。
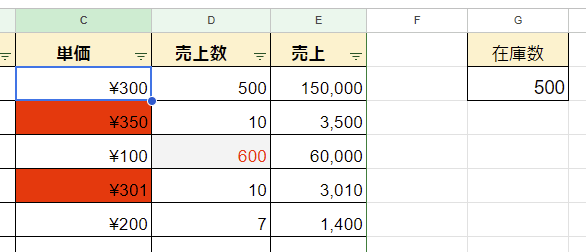
上図では、C列に「300より大きい値が入っているときにセルを赤くする」条件付き書式を設定しています。
また、D列には「G2の値より大きい値が入っているときにフォントを赤くし、セルをグレーにする」という設定をしています。
以上のように、規則が決まっているようなせるには、条件付き書式を設定することで、入力してはいけない値を入れたときにセルの色を変えるなどして、エラーに気付きやすい環境を作ることができます。
条件付き書式の設定方法
下図の表を例に、実際に条件付き書式の設定をしていきましょう。
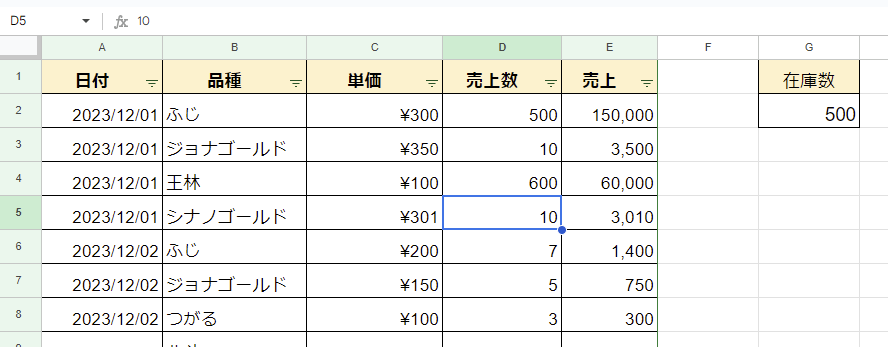
C列に「単価」が入力されています。
300円以上の値が入っていたらセルを赤くする
という設定をしていきます。
まずは、条件付き書式を設定したいC列を選択します。
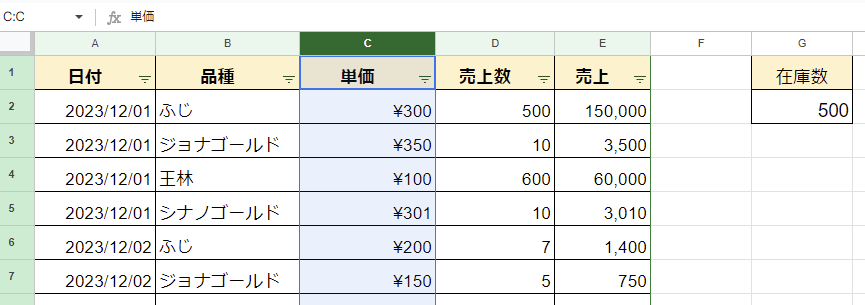
次に、上部メニューの「表示形式」から「条件付き書式」を選択します。
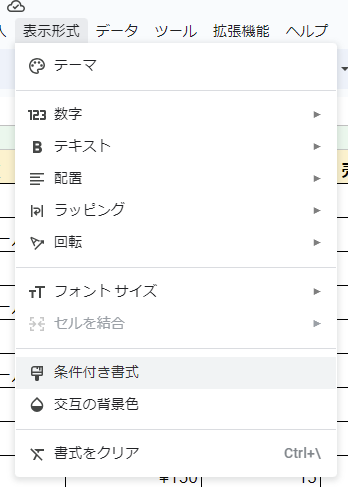
するとスプレッドの右側にサイドメニューで下図が表示されます。
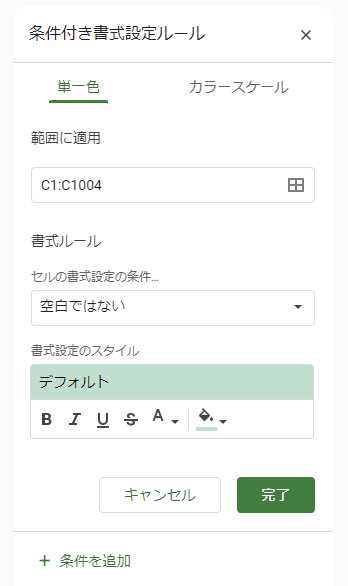
「範囲に適用」の部分にC列(C1:C1000)が指定されています。
データのある範囲だけにしたい場合はここを調整します。
書式ルールが「空白ではない」となっています。(これが初期値です。)
今回は、「300より大きい時」という条件にしたいので、ここを調整します。
「空白ではない」の部分をクリックすると下図のような選択肢が出ます。
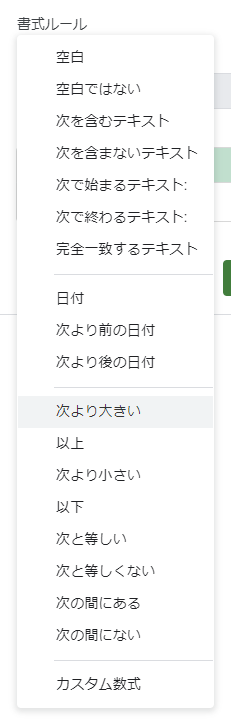
いろいろな設定が出来る事がわかりますね。
今回は、「300より大きい時」という条件にしたいので、「次より大きい」を選択します。
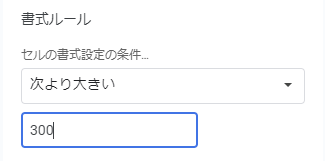
選択すると、値を指定する欄が出てきますので、そこに「300」と入力します。
次に、セルの書式を赤くしたいので、「書式設定のスタイル」の塗りつぶしアイコンをクリックし、赤色を選択します。
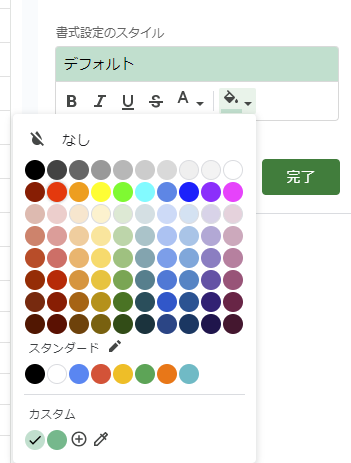
これで設定が完了です。
C列にある値が、「300より大きい値のとき」セルが赤く塗りつぶされます。
作られた条件は、下図のようにサイドメニューに表示されるようになります。
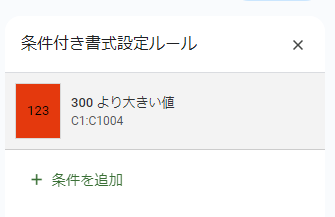
C列が設定どおりになっていますね。
では、次にD列にも同様に条件付き書式設定していきます。
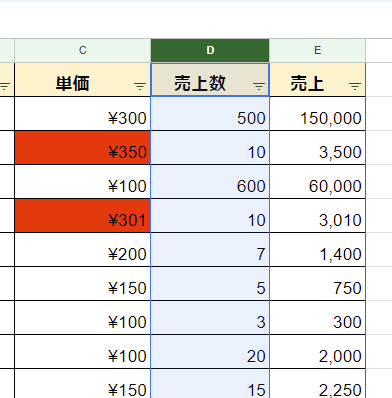
D列を選択し、サイドメニューの「+条件を追加」を選択します。
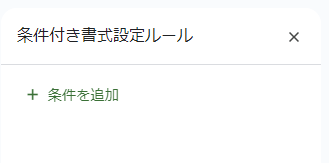
D列では、「指定したセルの値(今回は500)より大きい時。フォントを赤くする」という設定をしていきます。
「+条件を追加」を選択すると、C列の設定をしたときのように、サイドメニューが表示されます。
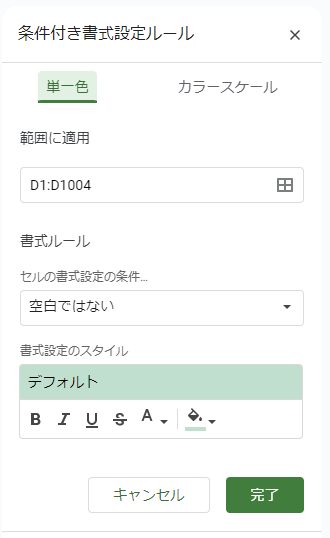
D列では書式ルールの書き方が少しだけ変わります。
「次より大きい」の指定は変わりませんが、直接値を入れるのではなく、指定したセルの値を参照するように設定します。
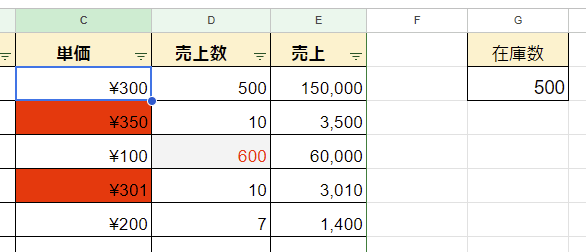
指定したセル(ここではセルG2)の値(500)を参照するようにします。
書き方は下図のようになります。
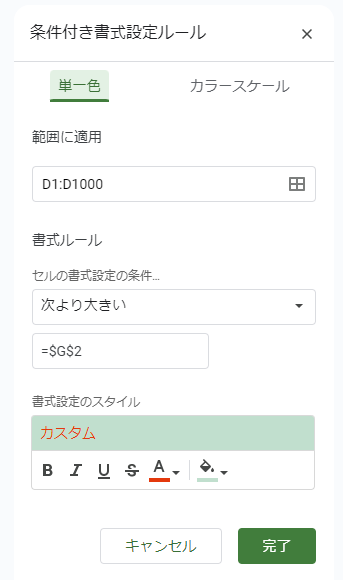
C列で設定したときは、「300」と値を入れていましたが、その部分に、
=$G$2
と参照したいセルを指定します。
「$」を付けているのは絶対参照にするためです。「$」を付けないと、参照する値の位置が相対的に変わってしまいます。
必ず、頭の部分に「=」を付けましょう。
あとは、フォントアイコンを選択し、色を赤に設定すれば完了です。
関数を使った条件付き書式の設定
条件設定はいろいろな種類があります。
これまでの解説のように、値を数値として比較して条件をしていしたり、「文字列が指定した文字列と一致した場合」のような設定もできます。
その他に覚えておきたいテクニックとしては、関数を利用した設定です。
今回は、B列に対して、「文字数が5文字以上のときセルを薄緑に塗りつぶす」という設定をしていきます。
まずは、条件付き書式を設定したいセルを選択して「+条件を追加」を選択しましょう。
そして、「書式ルール」に「カスタム数式」を選択し、下図のように数式を入れます。
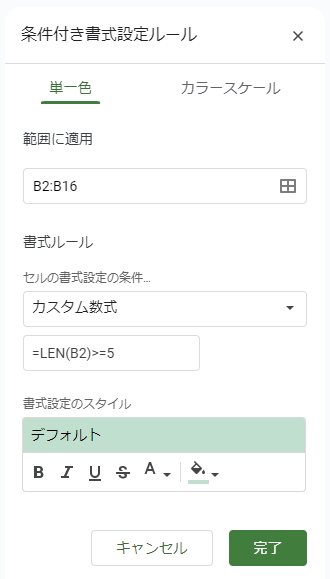
「文字数が5文字以上のとき」という条件を作りたいので、値を入れる欄に、
=LEN(B2)>=5
と入力します。
LEN関数は指定したセルの文字数を返す関数です。
その返ってきた値(文字数)が >=5 (5文字以上のとき)
という条件の書き方になります。
このように設定すると、下図のように、「文字列が5文字以上の時にセルの色が変わる」という条件付き書式設定が作ることができます。
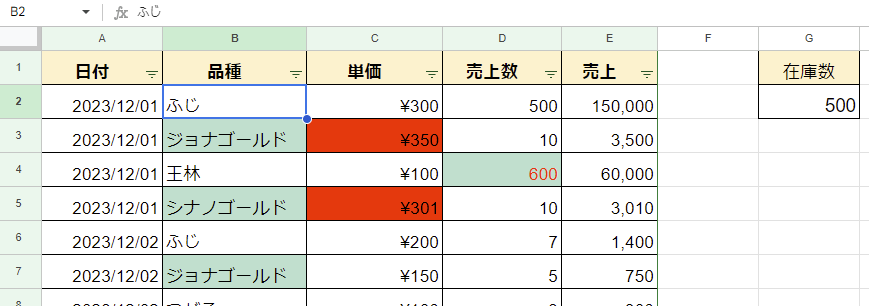
IF関数やAND関数、OR関数などを使って少し複雑な条件指定もできます。
まとめ
条件付き書式設定をすることで、視覚的にエラーチェックがしやすい環境を作ることができます。
また、すでにあるデータに対して設定することで、エラーチェックや、特定の条件のセルだけ強調表示することも可能です。
条件付き書式設定は、設定こそそれほど難しくありませんが、「一定の条件」を見出すことが重要です。
それさえわかれば、条件を満たさないセルを目立たせるのが「条件付き書式」の優れたところ。
ちょっとした手間で、大幅に作業効率を上げられる機能なので、是非活用してみてください。



コメント