
Googleドキュメントは、長文の作成や編集に便利なツールとして広く知られていますが、実はページ分けを行わない方法にもメリットがあります。
ここでは、Googleドキュメントでページ分けを行わずに文書を作成する方法とその利点について解説していきます。
ページ分けを行わないことで得られるシームレスな読みやすさや、レイアウトの自由度の向上、そしてデジタル環境での共有や編集が容易になる点など、様々なメリットを紹介します。
ページ分けを行わずに文書を作成することで、より効率的な作業やスムーズな共有が実現できると思います。
ページ分けを行わないメリット
Googleドキュメントを新規で作成すると、いかにも「A4用紙サイズ」という見た目で始まりますよね?
その状態が「ページ分けされている状態」になります。
長い文章を書いたり、図形や表を貼り付けるとどんどんページが増えていく状態です。

画像や表の場合は、ページをまたぐことができないので、うまく作らないとバランスの悪い文書になってしまいます。
その代わり印刷イメージそのものになるので、印刷して紙の資料として使う場合は、ページ分けされた状態で上手に文書を作る必要がありますね。
しかし、Web会議などで、画面を共有しながら使う資料の場合はどうでしょう?
印刷イメージの固執した「ページ分け」されている状態である必要があるでしょうか?
表のサイズは限定され、画像などもページをまたがないように苦悩して書類を作る必要があるでしょうか?
そこで、活躍するのが「ページ分け無し」の機能になります。
「ページ分け無し」の切り替え方法
ページ分け有りと無しの切り替えは、「ファイル」メニューの「ページ設定」から行うことができます。
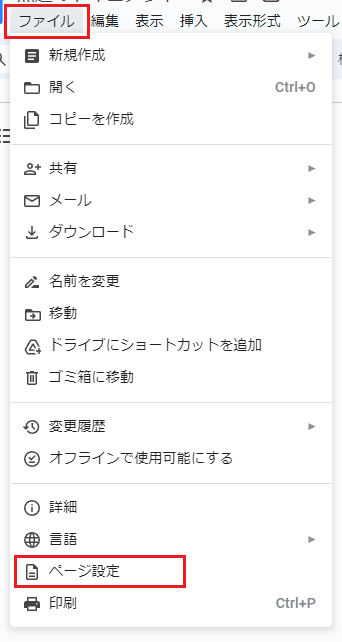
「ページ設定」を開くと、下図のような画面が表示され、「ページ」(ページ分けあり)と「ページ分けなし」を切り替えられます。
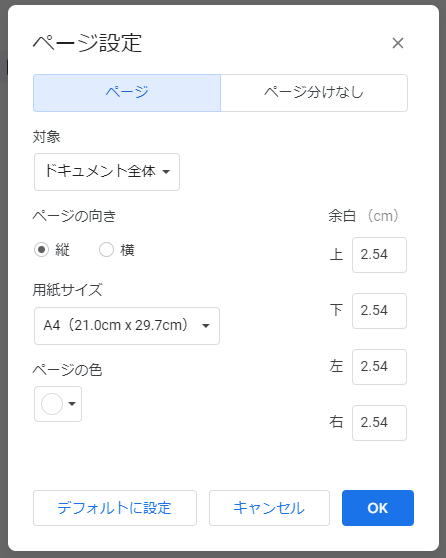
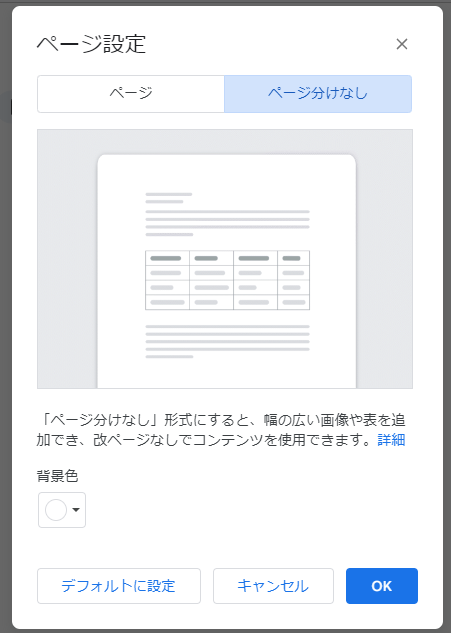
この画面では、ページ分け無しの場合の背景色などの設定もできます。
最近は、ページ分け有りと無しの切り替えを、「表示形式」のメニューから簡単に切り替えることができるようになりました。
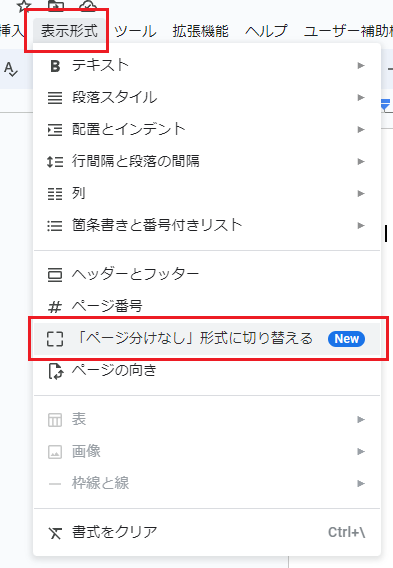
「表示形式」のメニューにページ分けの切り替えメニューが新規追加されました。
よく使う機能だけに、わかりやすい場所に表示するようになったものと思われます。
「ページ分けなし」で表を挿入する
実際に「ページ分けなし」の状態で表を挿入してみましょう。
ページ分けされている状態だとせいぜいこの程度の表示になりますが・・・
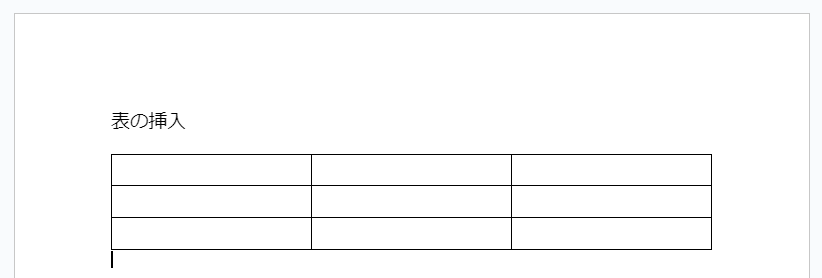
「ページ分けなし」の状態だと横幅の制限がないので、かなり幅広く表が使えますね!

GoogleMeetやZoomを使ったWeb会議などで、画面を共有しながらやり取りをすることが多いと思いますが、実際に画面を共有するとこのように見えます。

画面いっぱいに表が大きく表示されるので、とても見やすい資料になりますね。
また、ファイルの共有設定をして作業をする場合も、印刷イメージである必要がないのであれば、「ページ分けなし」の状態の方が、データや図の見える範囲が広くなり効率的です。
ホワイトボードを前に思いついたことを自由に書きながら作業するようなイメージに近いと思います。
まとめ
ページ分けをなしにする設定はいかがでしたでしょうか?
印刷するべき文書を作る事が多いとあまり使わない機能かもしれませんが、Web会議などが増えている昨今、用紙サイズに固執する必要は全くありません。
より見やすく・分かりやすく・作業しやすく、と考えたときに、どの設定で作業する方が良いのか考えてみても良いのかもしれませんね。



コメント