
Googleドライブを使いこなせると何かと便利なことがいっぱい。
ちょっとして設定から、表示されているメニューについて解説します。
設定メニュー
そのままの設定でも問題はありませんが、自分好みにカスタマイズもできます。
設定するにはこのアイコン(下図の赤枠、歯車のアイコン)をクリックしてください。
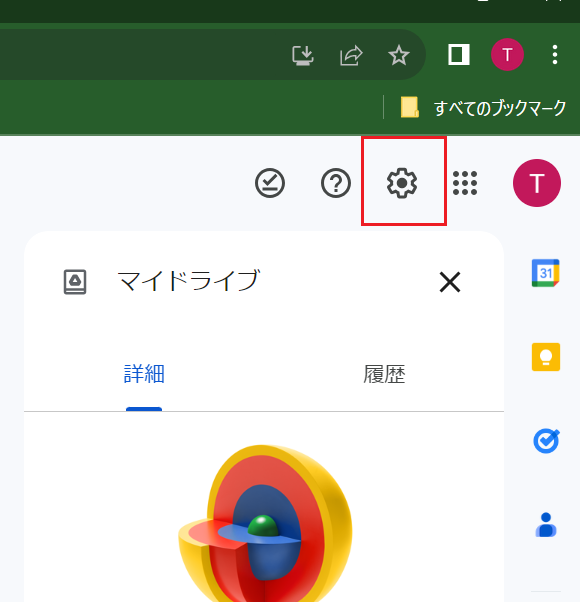
Googleドライブの画面の右上にあるアイコンです。
クリックすると、3つのメニューが出てきます。
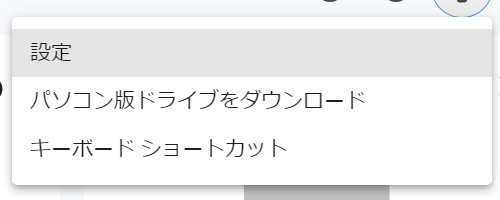
全般の設定
3つのうち、一番上の「設定」を選択すると、次の画面が表示されます。
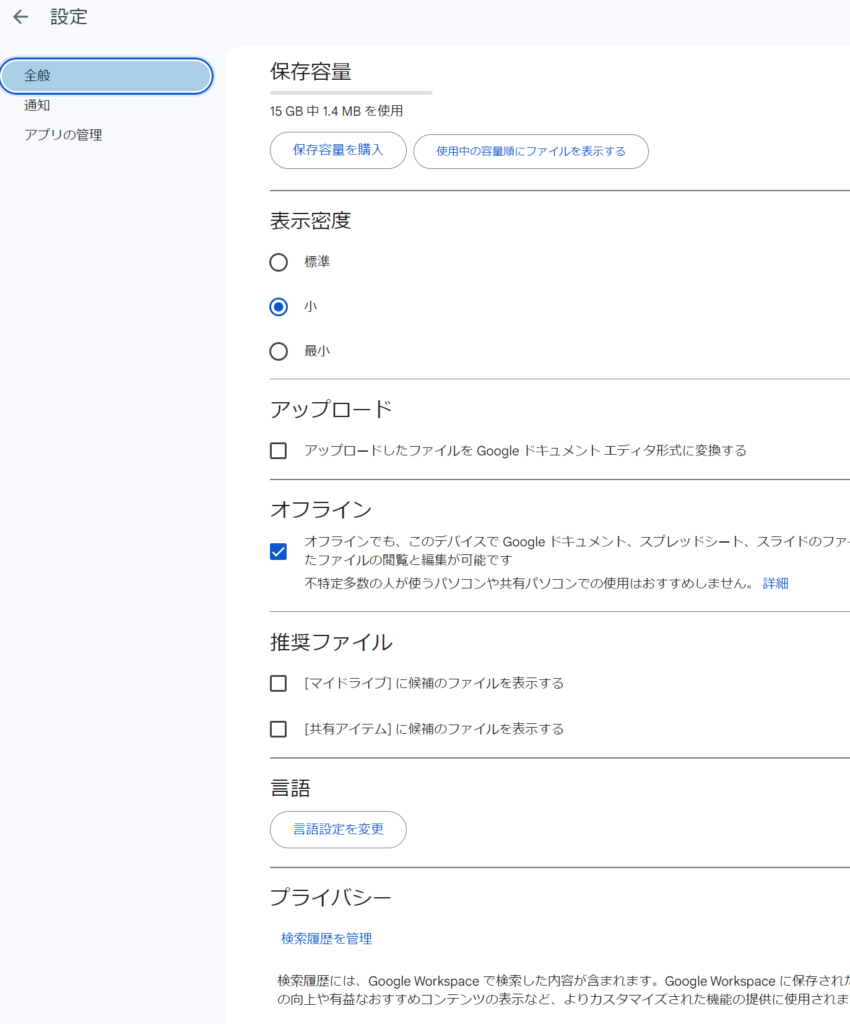
いろいろありますが「推奨ファイル」の表示有無は好みがわかれるところかと思います。
デフォルトは表示するになっています。
ファイル数が少なかったり、似たようなファイル名が少ないときは間違いにくいですが、
最近使ったファイルが上部に推奨ファイルとして表示されるので、
ファイルがすぐ見つかるメリットと、
似たような名前のファイルを間違って開くデメリットがあります。
ちゃんとファイル名を見れば良い話なのですが、ファイル数が増えてくると、個人的にはこの表示が邪魔なので、私はチェックを外します。
アプリの管理
その他、左側に「通知」「アプリの管理」とありますが、あまりいじらなくても影響は少ないでしょう。
ただ、「アプリの管理」を開いてみるとわかりますが、よく使われるアプリ(ドキュメントやスプレッドなど)が表示されています。
Googleドライブにアプリが連携してる、というイメージになります。
なので、フォームとスプレッドの連携や、ドキュメントとスプレッドの連携が、ドライブ上で違和感なく行われるのです。
他に連携してみたいアプリを「アプリの追加」から追加することで、カレンダーと連携して使えるアプリや、G-Mailと連携して使えるアプリなど、機能性の向上を図ることもできます。
ショートカットキーの確認
設定アイコンをクリックしたときに、以下のメニューが表示されます。
「キーボードのショートカット」を選択すると、ショートカットキーの一覧が表示されます。
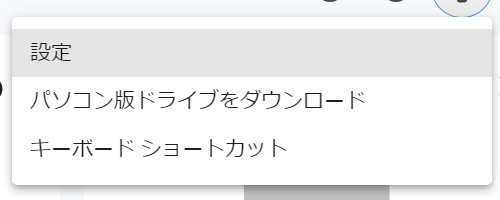
ショートカットキーはCtrl+c(コピー)など一般的なものは、ほぼ同じです。
覚えておくと便利なものもいくつかあるので、確認してみましょう。
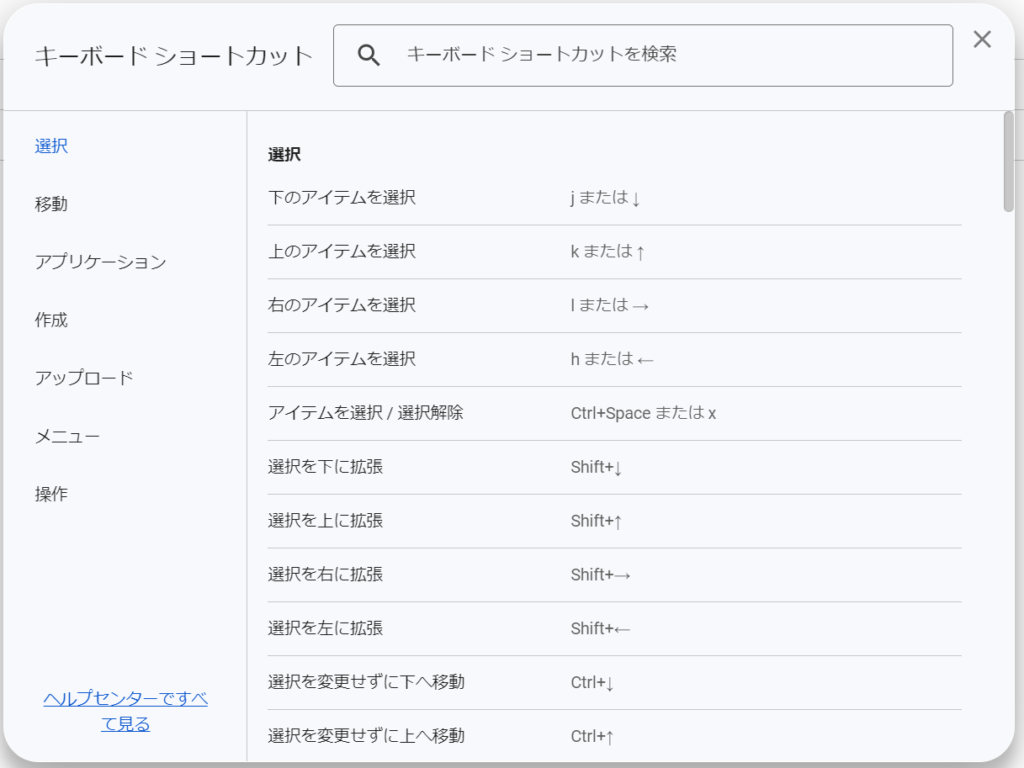
ファイルの表示方法の変更
Googleドライブの画面の右上にはいくつかアイコンがありますが・・・
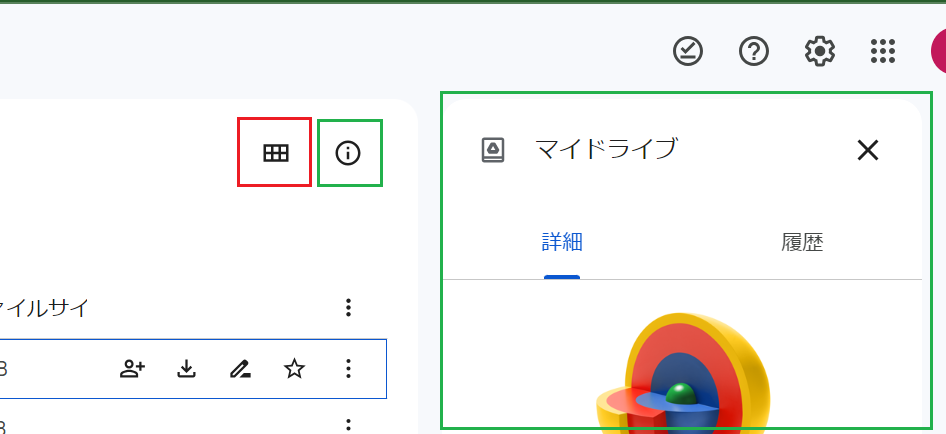
上図の緑枠のアイコンを押すと、右側に今選択しているものの情報が表示されます。
ファイルを選択していればそのファイルの情報が、何も選択してなければドライブの情報が表示されます。
画面が狭くなるのが邪魔な場合は、×ボタンで消しても構いません。
赤枠のアイコンを押すとファイルの表示形式が変わります。

このアイコンを押すと「グリッドレイアウト」から「リストレイアウト」に切り替わります。
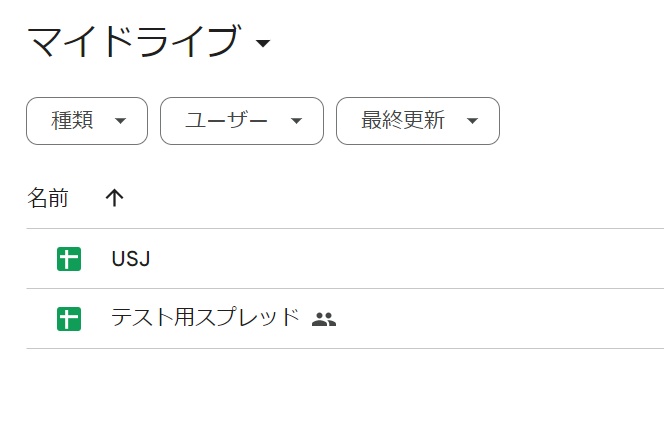
上図はリストレイアウト表示。

このアイコンを押すと「リストレイアウト」から「グリッドレイアウト」に切り替わります。
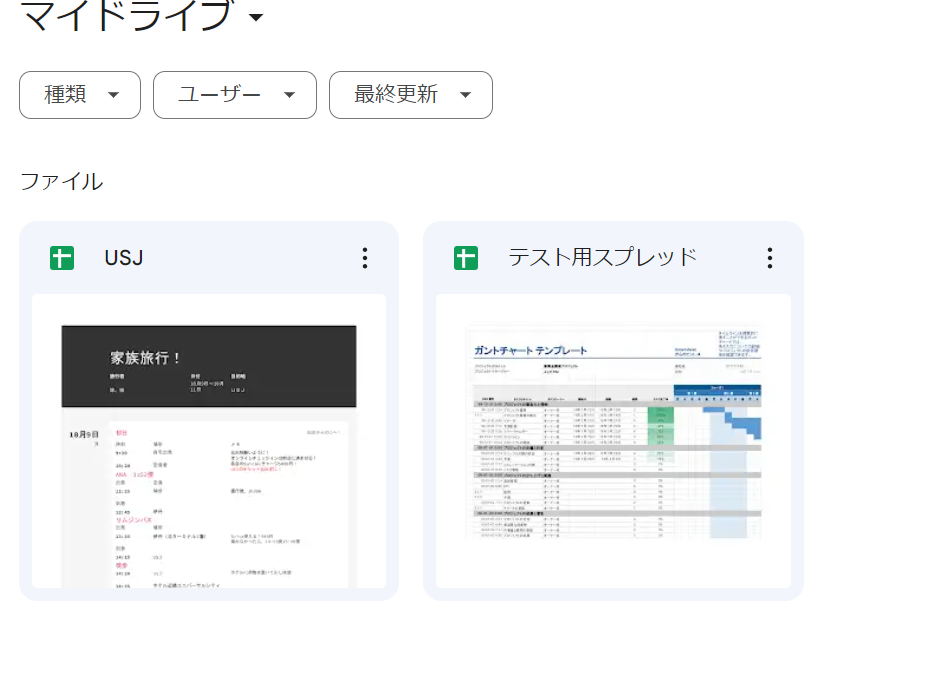
上図はグリッドレイアウト表示。
グリッドレイアウト表示は、ファイルの中身が一部見えるので、わかりやすいですが、ファイル数が増えてくると、表示数が少ないため探しづらくなります。
一方、リストレイアウトは、ファイルが並んで表示されるので、ファイル数が一画面に多く表示されます。
好みかと思いますが、私はリストレイアウトの方がファイルを探しやすいです。
ファイルメニュー
ドライブ上にあるファイルを選択すると、上部にアイコンが表示されます。
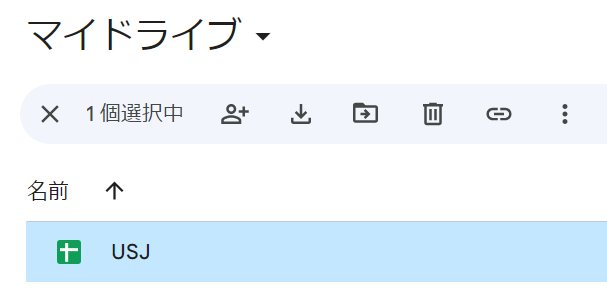
アイコンはそれぞれ、以下の通りです。
 | ファイルの共有設定 |
 | ファイルのダウンロード |
 | ファイルの移動 |
 | ファイルをゴミ箱へ |
 | ファイルのリンクをコピー |
一番右側のアイコンをクリックすると、以下のようにその他のメニューが表示されます。
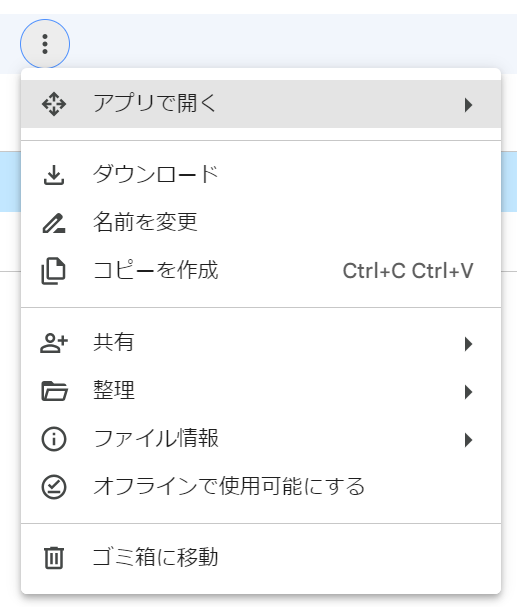
ファイルの移動は、ドラッグ&ドロップでもファイルを移動できます。
ファイルのリンクのコピーは、共有設定したファイルじゃないと、リンクをクリックしてもファイルを開けません。
Googleドライブ上のファイルは、それぞれネットワーク上のURLを持っています。ファイルの住所みたいなイメージで、それを別なユーザーに教えるとファイルを共有できます。(共有設定をしなければいけません)
ファイルのスター付き設定
Googleドライブ上のファイルが増えてくると、重要なファイルが埋もれてしまうこともあります。
重要なファイルなどにスターを付けることで、そのファイルだけをリストアップすることができます。
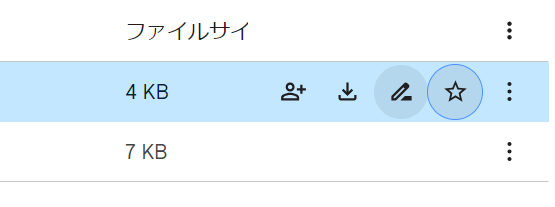
リストレイアウト表示をしているファイルを選択すると、右側にいくつかのアイコンが表示されます。
その中の一番右側にある、「スターアイコン」をクリックすると、
「スター付きのファイル」になります。
スター付きのファイルは、「お気に入り」みたいなものです。
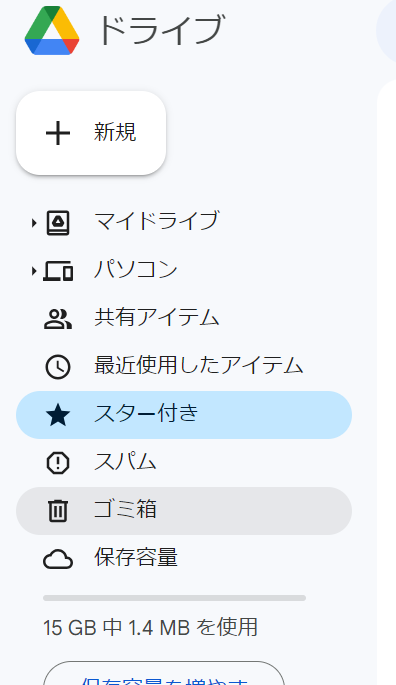
Googleドライブの画面右側で「スター付き」を選択すると、スター付きのファイルのみ表示されます。
まとめ
Googleドライブは、Windowsのエクスプローラーのようなものです。
ファイルを整理しながら管理できるだけではなく、他のユーザーと共有設定できたり、スター付きにすることでファイルを探しやすくすることもできます。
また、レイアウト表示を変更したりすることで、自分好みに使いやすく設定できるので、ここで解説した内容を覚えておけば、ファイルをかなり扱いやすくなります。
こちらの記事でもGoogleドライブの使い方を紹介しているので参考にしてみてください。




コメント