
Googleスプレッドシートのマスターになるためには、FILTER関数、UNIQUE関数、そしてプルダウン機能を組み合わせた検索シートの作成が必須です。
ここでは、初心者でもスムーズに構築できるステップバイステップのガイドを通じて、データの効果的な整理と検索を実現する方法をお伝えします。
FILTER関数で条件に合ったデータを抽出し、UNIQUE関数で重複を排除。
更に、プルダウン機能を活用して直感的な検索体験を提供します。
データの迅速な検索と整理が可能な検索シートの構築をマスターしましょう!
もしよろしければブログ作成の励みになるのでポチっとお願い申し上げますm(_ _)m
FILTER関数のメリット
フィルタ機能はとても便利な機能で、データを絞り込むにはとてもありがたい機能です。
しかし、データ量が多く、何十列もあるようなデータだとしたらどうでしょう??
横スクロールさせて目的の列でフィルタをかけて、複数条件にしたければさらに目的の列に行って・・・
ちょっと面倒ですよね?
そんなちょっと面倒だなという思いから解放されるために、FILTER関数を活用していきましょう。
FILTER関数のメリットは・・・
- FILTER関数は元のデータを参照して条件によって絞り込むだけなので、元のデータを壊さない。
- 大量のデータから、必要な絞り込み条件だけ記述することで、絞り込みが可能。
ということで、FILTER関数を使った、ちょっとだけ便利な検索シートを作ってみました。
UNIQUE関数でFILTER関数の条件となる値を抽出する
FILTER関数の構文は以下の通りです。
=FILTER(範囲, 条件1, [条件2, …])
FILTER関数の使い方について、詳しくは下記の記事を参照してください。
この「条件」の部分で指定する値をまずは抽出していきます。
大量のデータの中から一意の値だけを抽出するUNIQUE関数を使います。
UNIQUE関数の構文は以下の通りです。
=UNIQUE(データ範囲)
正確には、
=UNIQUE(データ範囲, [by_column], [exactly_once])
のように、[by_column]と[exactly_once]の指定(TRUEまたはFALSE)ができ、未入力の場合はFALSEの扱いとなりますが、今回は一意の値だけ抽出するので未入力(いずれもFALSE扱い)で問題ありません。
元の表が下図のような表だとします。(シート1にこの表があるとします。)
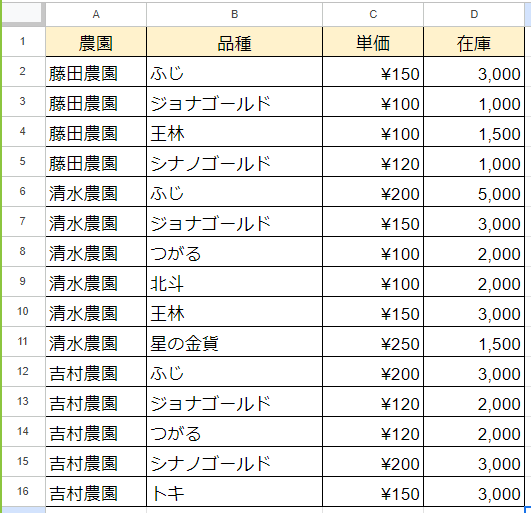
それでは、シート2に「品種」で検索する仕組みを構築していきます。
「品種」がいっぱいありますが、このデータから一意な品種名だけを抽出するために、前述のUNIQUE関数を使います。
シート2のセルA1に下記のようにUNIQUE関数を記述します。
=UNIQUE(‘シート1’!B:B)
シート1のB列に品種名があるので、その範囲を指定しています。
下図のように「品種」というヘッダーも含めて一意な値が抽出されます。
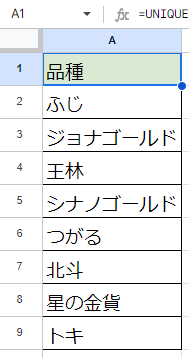
これで、品種の一意な値が抽出されました。
次にこれをプルダウンの範囲に指定していきます。
プルダウンで範囲を指定する
プルダウン機能の使い方は、下記の記事でも紹介しています。
先ほどUNIQUE関数で抽出した品種データをプルダウンの範囲に指定していきます。
プルダウンを下図のようにセルC2に設定してみましょう。
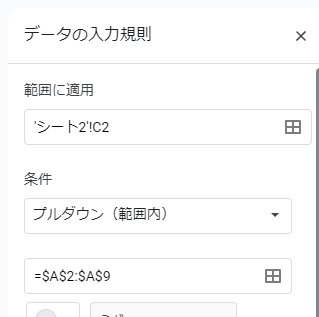
ヘッダー部分は不要なので、範囲は =$A$2:$A$9 とします。
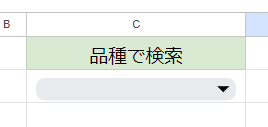
これでセルC2にプルダウンが設定されました。
試しに押してみると、品種が選択できるようになってますね。
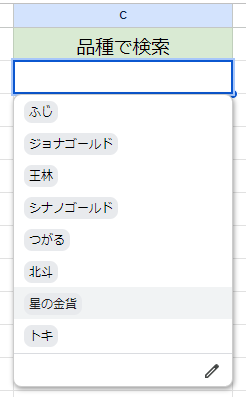
これで事前準備が整いました。
最後にFILTER関数の設定をしていきましょう。
FILTER関数の設定をする
あらかじめ下図のように表のヘッダー部分だけをシート2に作っておきましょう。
元となる表の1行目をコピーするだけで良いです。
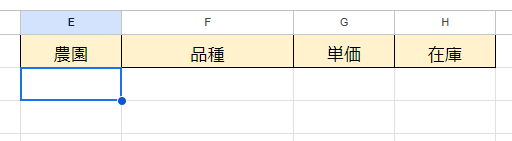
セルE2にFILTER関数を記述していきます。
=FILTER(‘シート1′!A2:D16,’シート1’!B2:B16=C2)
「範囲」はシート1のある表のA2:D16の範囲です。
そして「条件」は、シート1のある表のB列(B2:B16)の値「品種」が、先ほどプルダウン設定をしたセルC2を参照するように記述します。
プルダウンで品種が選択されていないと、#N/A とエラー表示になっています。
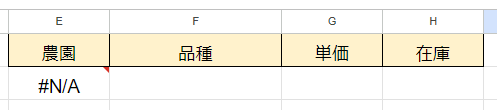
ではプルダウンで「ふじ」を選んでみます。
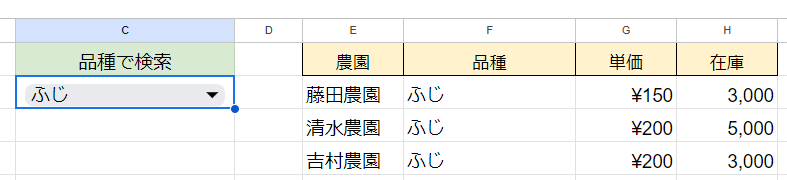
このように、品種を選ぶことで、簡単に絞り込みされた表が表示される仕組みができあがりました。
おまけ(エラー表示を違うメッセージにする)
「品種」が選択されていないと、エラー表示(#N/A)されるのが気持ち悪いときは、
IFERROR関数を使って回避しましょう。
=IFERROR(FILTER(‘シート1′!A2:D16,’シート1’!B2:B16=C2),”品種を選択してください”)
このようにIFERROR関数を使うことで、
FILTER関数でエラー値が返されたときに「品種を選択してください」と表示する。
という書き方になります。
IFERROR関数の構文は下記のとおりです。
IFERROR(値, [エラー値])
最初の「値」の部分がエラーが無かった時に返す値になるので、FILTER関数で実行された結果が表示されます。
そのFILTER関数がエラー値を返した場合は[エラー値]の部分を表示するので、
そこに記述したメッセージが表示される仕組みです。
まとめ
今回は、FILTER関数を活用するために、UNIQUE関数とプルダウン機能をうまく組み合わせて、検索するシートを作成しました。
このようにいろいろな関数や機能を組み合わせることで、便利な使い方ができるようになります。
かなりシンプルな例なので、このまま活用するには物足りないと思いますが、「んじゃ、こういうこともできるんじゃないか?」みたいな発見のきっかけになると嬉しく思います。
もしよろしければブログ作成の励みになるのでポチっとお願い申し上げますm(_ _)m





コメント