
Googleスプレッドシートで条件に応じて異なる値を返すSWITCH関数を活用してみませんか?
IF関数の代わりとしても使われることが多い、SWITCH関数は、複数の条件に基づいてセルの値を切り替えるのに便利な関数です。
今回は、初心者向けにSWITCH関数の使い方を分かりやすく解説。具体的な例を交えながら、条件分岐の処理を効率化する方法を紹介します。
複雑な条件式を簡潔に表現し、スプレッドシートの操作をスムーズに進められれば幸いです。
SWITCH関数の構文
SWITCH関数は、1つの値に対して複数の評価を実行し、一致する条件に対応する結果を返してくれる関数です。
SWITCH関数の構文は以下の通りです。
=SWITCH(式, ケース1, 値1, ケース2, 値2, ケース3, 値3 …, 式がいずれのケースに合致しなかった時の値)
式は、評価する値のセル、またはセル範囲を指します。
その後のケース1,値1で1セットの構文で、式の値がケース1に合致した場合、値1を表示します。
同様に、ケース2,値2・・・と複数指定することができ、最大126個のケースをセットできます。
最後に「式がいずれのケースにも合致しなかった時の値」も指定することができます。
例題)値によって評価名を表示する
わかりやすい例として、0~4の5段階評価のそれぞれの値によって、評価名称を表示してみたいと思います。
評価が値で管理されているとして、
4=秀、3=優、2=良、1=可、その他=不可
という評価名称だとします。
下図のようなデータがあった時に、評価名称(C列)の列にSWITCH関数を用いて表示していきます。
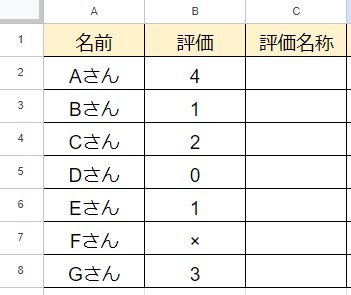
それでは早速、セルC2にSWITCH関数を仕掛けていきます。
式の部分はB列の値になるので、B2となりますが、範囲で指定することもできるので、B2:B8とします。
ケース1,値1,ケース2,値2・・・の組み合わせは、
4=秀、3=優、2=良、1=可
としているので、
1,”可”, 2,”良”, 3,”優”, 4,”秀”
となります。
最後にいずれに当てはまらない(1~4以外)の時は”不可”としたいので・・・
以上のことを組み合わせて記述すると下記のようになります。
=SWITCH(B2:B8,1,”可”,2,”良”,3,”優”,4,”秀”,”不可”)
実際に記述した結果は下図のようになります。
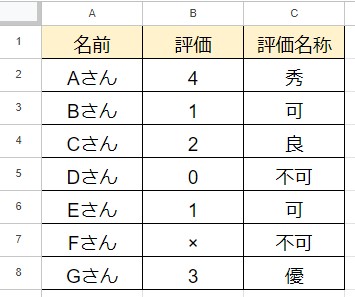
式を範囲で指定しているので、自動的に3行目以降も表示されていますね!
そして、ケースごとに値を指定した通り、4=秀、3=優、2=良、1=可の評価名称がちゃんと表示されています。
0や×といった、その他の値の時は”不可”ともなっていますね。
これがSWITCH関数の基本的な使い方になります。
他の関数と組み合わせたりすることで、より幅広い使い道が期待できる関数ですね。
まとめ
SWITCH関数を知らないときは・・・
=IF(B2=4,”秀”,IF(B2=3,”優”,IF(B2=2,”良”,IF(B2=1,”可”,不可))))
なんて書いていた時期もありました(汗
結果は一緒なんですけど、見やすいか?直しやすか?と言われると・・・
ケースとなる値が範囲せざるを得ないときはIF関数の入れ子で対応するしかないですが、値が固定で決まっている時は、SWITCH関数を利用してわかりやすく記述した方が良いかもしれませんね!



コメント