
スプレッドシートやエクセルほどでは無いにしても、ちょっとしたショートカットキーを覚えておけば、Googleドキュメントの操作スピードも上げられます。
ここではGoogleドキュメントで、痒いところに手が届くようなショートカットキーの一覧を解説していきます。
基本のカット&ペーストと書式なし貼付け
カット&ペーストは基本かと思いますが、以下の通り。
| ショートカットキー | 動作内容 |
|---|---|
| Ctrl + x | 選択した文字列の切取り(カット) |
| Ctrl + c | 選択した文字列のコピー |
| Ctrl + v | コピーorカットした文字列の貼付け |
どんなアプリでもわりと共通なショートカットキーなので、自然と使っているかと思いますが、
Ctrl + v は書式も含めて貼付けしてしまうので、フォントやフォントサイズ・カラーなどは変えずに貼り付けたいことは多いと思います。
そんなときは「Ctrl + Shift + v」
Ctrl + v にShiftキーも追加して貼付けを行うと、テキストのみ貼り付けられます。
ホームページ上の文章を参考に貼り付けたいときなど、非常に便利です。
改ページの挿入
文章を作成していると、内容が切り替わるときなどは、次のページの頭から書き出したいときが多いと思います。
ひたすら改行を入れても実現はできますが、元の文章を変更したときに行が増えるとズレてしまい、余計な改行を消すなど、無駄な手間が増えてしまいます。
そんな時は、「改ページ」を挿入することで、強制的に次のページから始めることができます。
| ショートカットキー | 動作内容 |
|---|---|
| Ctrl + Enter | 改ページの挿入する |
文書を美しく作ることができ、後々の修正も簡単になるので、ショートカットキーとともに覚えておくと便利です。
検索と置換
文章量が多い文書が作成されると、必要な情報を探すのが大変になります。
また、同じことを表現したいのに文字列が違う(例えば、文章中で「バイオリン」「ヴァイオリン」が混在しているなど)ときは、どちらかに統一するために、一気に置き換えられると、抜けが無くなるだけではなく、修正が簡単になります。
そんなときは以下のショートカットキーで対応しましょう。
| ショートカットキー | 動作内容 |
|---|---|
| Ctrl + f | 検索画面が表示され、検索したい文字を入れると 文書中にハイライト表示される。 |
| Ctrl + h | 「検索と置換」ウィンドウが表示され、検索した文字列を 指定した文字列に置換できる。 |
「Ctrl + f」を押すと検索ができます。
次のような、文字を入力できる画面がドキュメントの右上に表示されます。
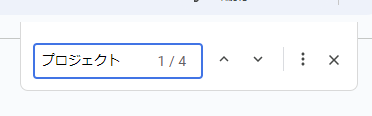
検索したい文字列を入力すると、○/○と表記され、何個ヒットしたかもわかります。
文書上では下図のように、ハイライト表示もされます。
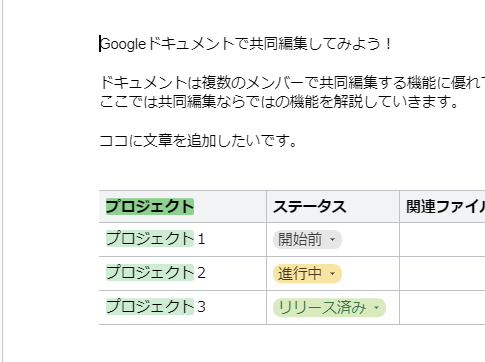
また、決まった文字列を置換するには、「Ctrl + h」を押すと、以下の画面が表示されます。
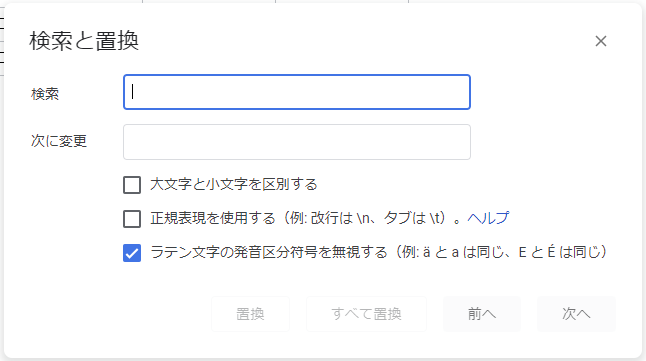
「検索」の欄には置換元となる文字列を、
「次に変更」の欄には、置換後の文字列を入れることで、文字列の置換ができます。
「置換」のボタンであれば、1件ずつ確認しながら置換できます。
「全て置換」のボタンを、一気に全て置換します。
フォントサイズ等の変更
書類や文書を見やすく作るために、フォントサイズや強調表示などすると思いますが、ある程度ショートカットで対応できます。
| ショートカットキー | 動作内容 |
|---|---|
| Ctrl + shift + .(ピリオド) | 選択した文字列のフォントサイズを拡大 |
| Ctrl + shift + ,(カンマ) | 選択した文字列のフォントサイズを縮小 |
| Ctrl + .(ピリオド) | 選択した文字列を上付き文字にする |
| Ctrl + ,(カンマ) | 選択した文字列を下付き文字にする |
| Ctrl + b | 選択した文字列を太字(Bold)にする |
| Ctrl + i | 選択した文字列を斜字(Italic)にする |
| Ctrl + u | 選択した文字列に下線(Underber)をつける |
フォントサイズの拡大・縮小は覚えてしまうと、癖になる便利さです。
ちなみに、Googleドキュメントのデフォルトのフォントサイズは11ptです。
あまり使わないかもしれませんが、上付き文字・下付き文字は、注釈やふりがなをつけるようなときに使えます。
イメージとしてはこんな感じです。
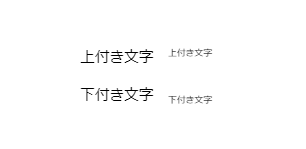
太字や斜字にするショートカットキーは、Bold、Italicの頭文字からアルファベットが指定されているので、そのように覚えると良いですね。
左揃え・中央揃え・右揃え
横書き文章は、基本的には左側から書き始めますが、文書に日付や文書番号をつける場合は右寄せだったり、タイトル的な表記は中央寄せだったり・・・
それもショートカットキー使えば、手軽に調整できるので、覚えておいて損はないです。
| ショートカットキー | 動作内容 |
|---|---|
| Ctrl + Shift + L | 左揃えにする |
| Ctrl + Shift + E | 中央揃えにする |
| Ctrl + Shift + R | 右揃えにする |
Left、Right、Even と覚えておくとわかりやすいですね。
個人的には、そのつど寄せ位置を変えるのは作業効率が悪いと思っているので、ある程度文章を打ち終わってから、まとめて成型しています。
その他よく使うショートカットキー
その他、よく使う便利なショートカットキーを以下に記します。
| ショートカットキー | 動作内容 |
|---|---|
| Ctrl + p | 印刷メニューを表示する(Print) |
| Ctrl + a | 全て選択する(All) |
| Ctrl + o | ファイルを開く(Open) |
| Ctrl + z | 元に戻す |
| Ctrl + Shift + z | やり直し(Ctrl + y でも可) |
| Ctrl + Shift + c | 文字カウントを表示する |
ライティングの仕事をしていると、「何文字程度で」という条件があることが多いので、簡単に文字カウントを表示できるショートカットキーは、仕事内容によっては意外と使えますよ。
まとめ
キーボード → マウス → キーボード・・・・・
という動作は地味に作業スピードを落としてしまいます。
少しでもショートカットキーを覚えて、多用することでだいぶ作業効率が変わりますので、是非皆さんも使ってみてください。
また、ショートカットキーはわりとどのソフトでも共通な場合が多いです。
試しに押してみて、同じ動きをするのか確認するのも面白いですよ!



コメント