
Googleドキュメントは、共同編集ができてリアルタイムに複数の人と作業ができるのが最大のメリットですが、ファイルとして出力しないと、Googleドキュメントを使えない環境の人とやり取りすることができません。
また、文書を美しく整形するには、ワードなどの方が細かい設定ができますので、最終的にはワードファイルとして編集することも多いでしょう。
ここでは、作成したGoogleドキュメントファイルを別な形式に変換して保存する方法を解説します。
ファイルを変換して保存する方法
Googleドキュメントは基本的にオンライン上にあるファイルで、変更があるたびに自動保存される仕組みなため、意図的に保存するという考え方がありません。
そのため、「保存」というメニューがないので「変換して保存」はどこで行うの?
と戸惑う方は多いかと思います。
それでは、変換して保存する方法を解説していきます。
まずはファイルメニューにあるダウンロードを選択してください。
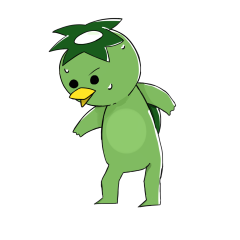
「変換して保存したものをダウンロードする」という考え方なのか、ダウンロードという項目で変換して保存するんですね~
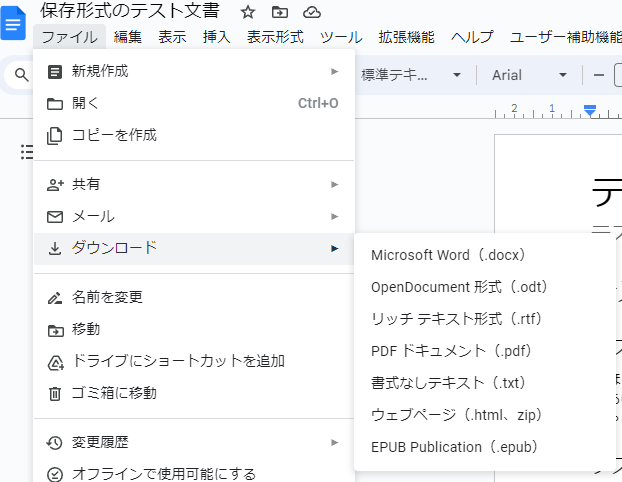
ダウンロードの中には、さらにいくつかメニューがあります。
- Microsoft Word(.docx)
- OpenDocument形式(.odt)
- リッチテキスト方式(.rtf)
- PDFドキュメント(.pdf)
- 書式なしテキスト(.txt)
- ウェブページ(.html)
- EPUB Publication(.epub)
7種類の形式にファイルを変換して保存できます。
変換したい形式を選択すると、その形式のファイルがダウンロードされます。
「ダウンロード」と項目にあるとおり、変換して保存する場所を聞かれるのではなく、変換されたファイルがダウンロードされます。(デフォルトのダウンロード先に保存されます。)
変換されたファイルを比較
ファイルを変換して保存すると、Googleドキュメントとして見えていたイメージと異なることがあります。
特に、表やグラフなどが入ったファイルをワードファイルに変換すると、イメージが崩れることが多いので注意してください。
元のファイルと、一部のファイル形式を実際に比較して検証します。
元のGoogleドキュメントファイルが下図のような場合、どのようになるか見てみましょう。
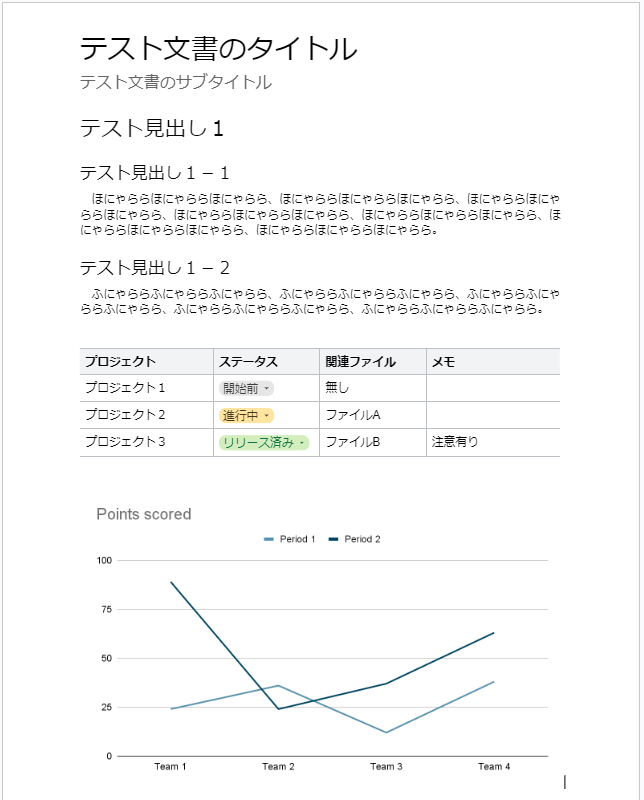
1.ワードに変換されたファイル
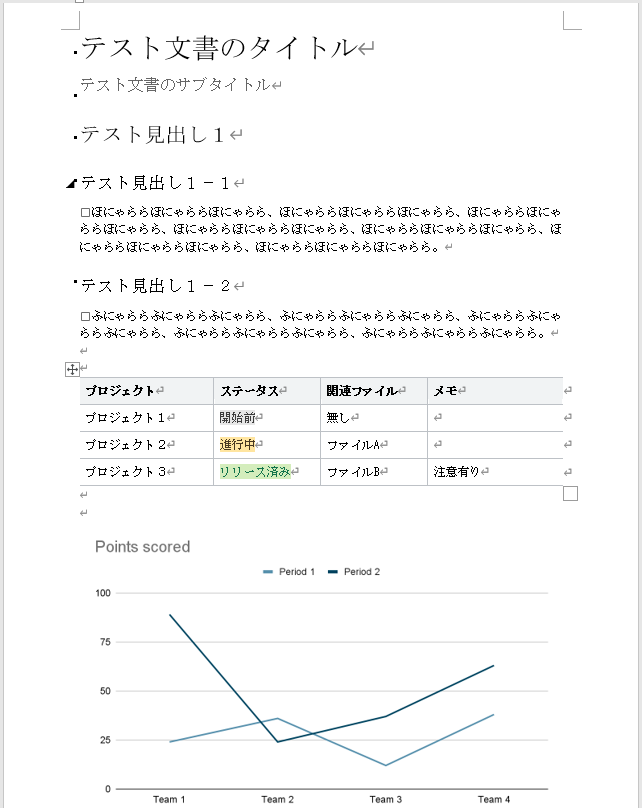
フォントが変わっていますね。
Googleドキュメントのデフォルトフォントは「Arial」
Wordに変換されると「Arial Unicode MS」に変わるようです。
他は、位置が大きくズレたり、表の形成んがズレたりはしていませんが、Googleドキュメントでしか機能しない、プルダウンメニューは使えなくなっています。
また、グラフについては画像として貼り付けられています。
2.PDFに変換されたファイル
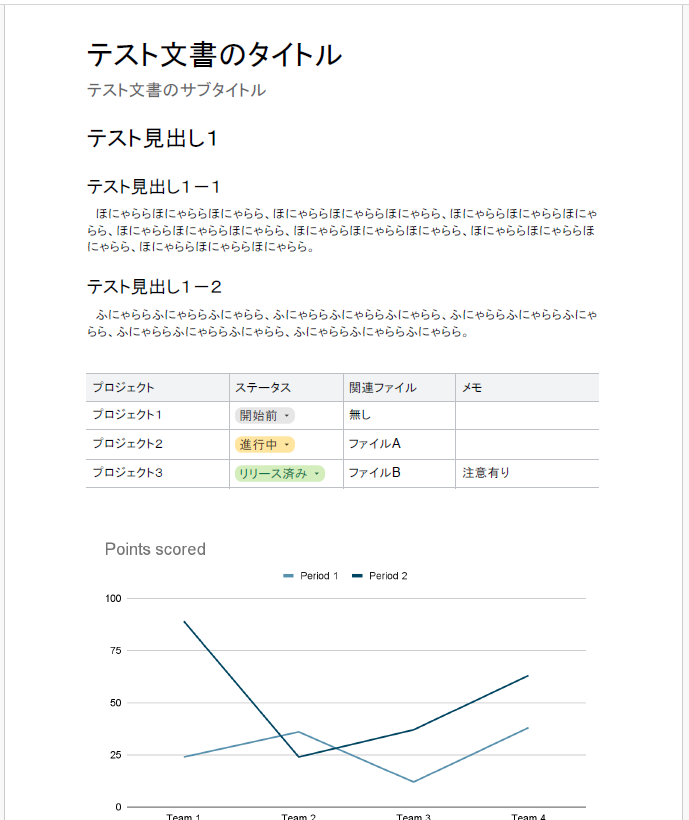
ほぼイメージ通りですね。
PDFファイルなので、編集するわけでは無いので、イメージ通り変換されていれば問題ないですね。
3.HTMLに変換されたファイル
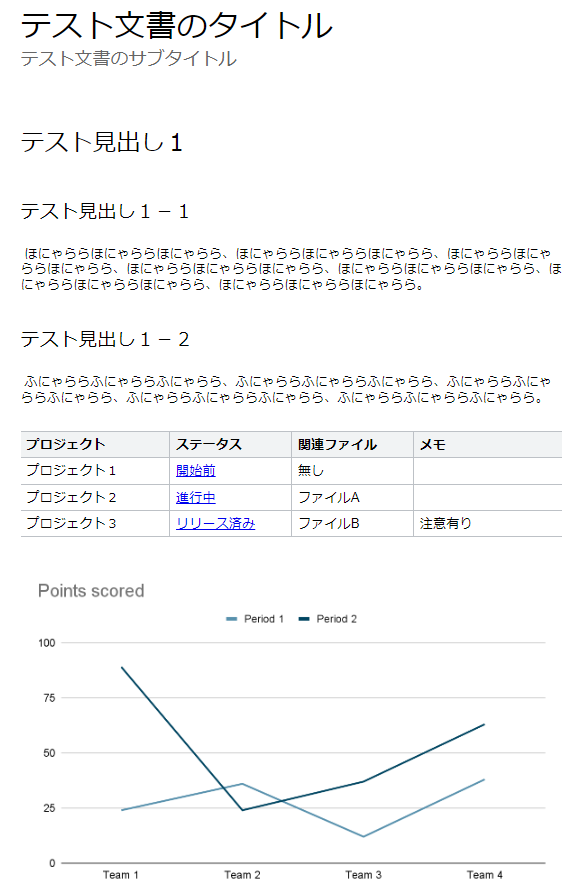
若干イメージと違う部分もありますが、ほぼイメージ通りです。
ただ、ダウンロードされるときは、Zipファイルとしてダウンロードされます。
Zipファイルを解凍すると、「index.html」ファイルと、「images」というフォルダ、が入っていて、index.htmlファイルをダブルクリックすると、上図のように表示されます。
以上が代表的な変換後のファイルかと思います。
PDFファイルに変換する分には、わりとそのままのイメージで変換されるので、あまり心配はいりませんが、word形式に変換したときは、フォントなどのイメージが変わってくるので、注意が必要なことがわかります。
.epub形式とは、(イーパブと読みます)は、国際電子出版フォーラムが策定した、オープンフォーマットの【電子書籍ファイルフォーマット】です。
まとめ
GoogleドキュメントをワードやPDF形式などに変換して保存する方法を解説しました。
「ダウンロード」というメニューにあるのは少しわかりにくい感じもしますが、元となるファイルがGoogleドライブ上にあるファイルなので、そこに保存するのではなく「変換してダウンロード」という考え方になります。
一度覚えてしまえば、迷うことは無いと思いますが、困ったときはまたこのブログを読んでいただければ幸いです。



コメント