
Googleドキュメントには音声入力機能があるのはご存じでしょうか?
音声入力機能を使うことで、会議中の文字起こしをリアルタイムに行うことができます。
また、既にある音声ファイルからも文字起こしをすることができるので、議事録や会議記録を作るにはとっても便利です!
しかし、若干の弱点も・・・
あらかじめ起こりうるエラーや弱点がわかっていれば対処も早いと思うので、そういった対処法も解説していきます。
図解付きでわかりやすく解説しますので、最期までお読みいただければ幸いです。
音声入力に必要なもの
- ChromeのインストールされたPC
- マイク
以上が揃っていれば、簡単に音声入力ができるようになります。
マイクの付いたノートPCさえあれば簡単に始められるのがありがたいですね。
使用する上での注意点
マイクの付いたPCであれば、簡単に無料で始められるのが最大のメリットですが、注意しておいた方が良い点がいくるかあります。
音声ファイルが残らない
リアルタイムに文字を起こしてくれるのはありがたいですが、音声ファイルを残すわけではありません。
自動的に改行はしない
マイクが拾った音声を改行無しで変換していきます。
入力中にEnterキーを押すことで、録音を止めずに改行することはできるので、喋っている人が変わったときなどに自分で改行するなどの工夫が必要です。
誰が喋ったかわからない
音声ファイルも残らず、自動的に改行もしないので、変換された文字がただ並んでいるだけだと、後から見たときに誰が喋ったのかわかりません。
改行と同じく、録音を止めずに文字を入力することも出来るので、喋る人が変わったタイミングなどで、名前などを入力する方法も取れます。
あらかじめ知っていてほしい注意点はこの4点です。
回避策としては、この音声入力とは別に、録音装置を使って録音しておくことを強くオススメします。
音声入力の設定手順
会議の場面を考えるとノートPCがあれば問題ありませんが、どこで声を拾うのか?
という部分が重要となってきます。
ノートPC付属のマイクでは、そのPCの前に座っている人の声は拾いますが、会議などで別な席の人の声はうまく拾ってくれません。収音マイクなどを別に用意することをオススメします。
Googleドキュメントで音声入力を設定する方法は以下の手順になります。
1.新規でGoogleドキュメントを作成します。
2.「ツール」 → 「音声入力」 を選択します。
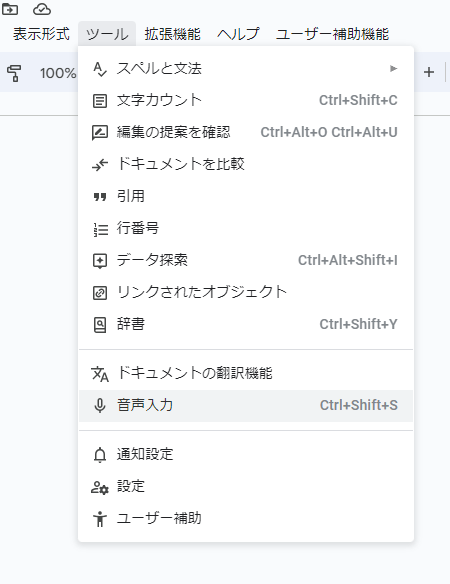
※Ctrl + Shift + s のショートカットキーでも起動できます。
3.「音声入力」を選択すると下図のようなマイクのアイコンが表示されます。
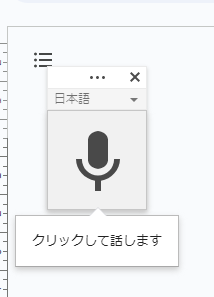
※初めてマイクを使うときは、下図のようにマイクの許可を聞かれますので、許可してください。
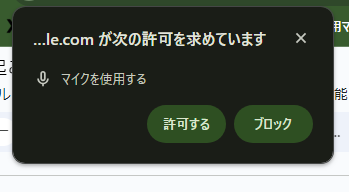
4.マイクをクリックすると下図のように色が変わり、録音が始まります。
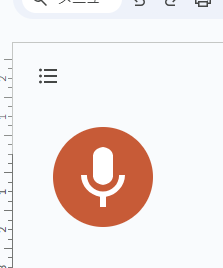
ノートパソコンであれば、そのまま話を始めると、音声認識をして自動的にドキュメントに文字が入力されます。
もう一度、赤くなったマイクのアイコンをクリックすると、録音が終了します。
よく起こるエラーと対処法
たまに以下の図のようなエラーメッセージが発生して、録音が止まってしまうことがあります。
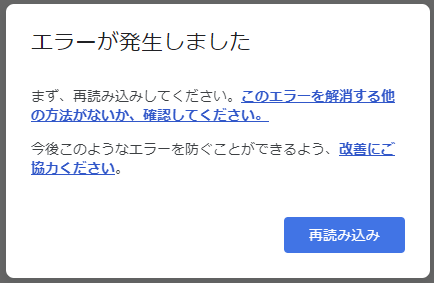
エラーの原因は気になるところですが、現状を素早く回避する方法を覚えておいた方が良いでしょう。
このエラーメッセージが出たら、すぐに「再読み込み」ボタンを押してください。
Googleドキュメントが再読み込みされます。
入力されていた文章が消えるわけではありませんが、録音は停止しています。
すぐに録音を再開するために、ショートカットキーを覚えておくと良いでしょう。
Ctrl + Shift + s
このショートカットキーを押すとすぐに録音が始まります。
エラーや録音の停止には、わかっている条件がいくつかあります。
- 沈黙が長い
- 会議時間(録音時間)が長すぎる
- 複数の人が同時に喋り始める。もしくは頻繁に入れ替わる。
- ネットワーク環境が不安定
以上のようなことがあると、エラーメッセージが出て録音が中止されます。
すぐに再開して継続することはできますが、あらかじめ、一人ずつ喋ることなどのルールを決めておくと、ある程度回避できます。
また、Googleドキュメント以外のアプリをアクティブにしてしまうと、録音が停止します。
録音中は、Googleドキュメントの操作以外はしないでください。
録音データから文字起こしをする方法
録音されたデータから文字起こしをすることも出来ます。
Googleドキュメントで実行する前に、ステレオミキサーの設定が必要です。
【ステレオミキサーの設定】
1.設定メニューから システム → サウンド を選択します。
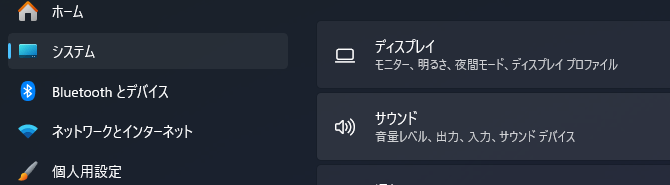
2.サウンドメニューの下の方に「詳細設定」の項目があるので「すべてのサウンドデバイス」を選択する。
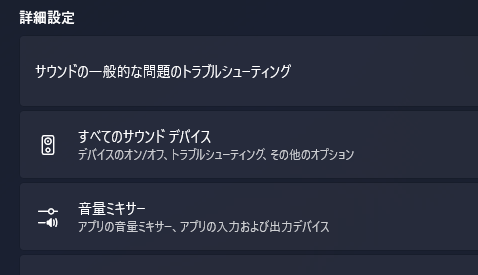
3.すべてのサウンドメニューの中に「入力デバイス」の項目があるので「ステレオミキサー」を選択する。
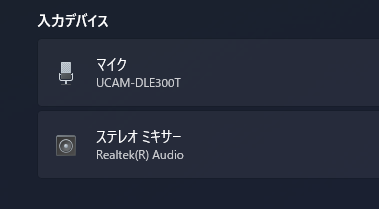
4.ステレオミキサーメニューの中の「全般」項目にある「オーディオ」を許可する。

※許可されていると、ボタンは上図のように「許可しない」のボタンになっています。
ステレオミキサーの設定さえ完了すれば、あとは音声入力の手順とほぼ同じになります。
- Googleドキュメントを開く
- 音声データを再生する
- GoogleドキュメントでCtrl + Shift + s を押して、録音を開始する。
この手順で、自動的にGoogleドキュメントに音声認識された文字が入力されていきます。
録音を開始してから音声データを再生すると、Googleドキュメント以外のアプリをアクティブにした状態となるので、録音が停止してしまいます。先に音声データを再生してから、録音を開始してください。
スマホで音声入力をする方法
スマホでも同様に音声入力が可能です。
あらかじめ、スマホにGoogleドキュメントのアプリをインストールしておいてください。
新規でGoogleドキュメントを作成し、文字入力ができる状態にすると、マイクのアイコンがあります。
マイクのアイコンを押すと、音声入力が始まります。
もう一度マイクのアイコンを押すと、音声入力が終了します。
スマホで利用する場合は、文字起こしというよりは音声入力になります。
咄嗟のメモや、手がふさがっているときなど、便利な場面が多いと思うので、覚えておくと良いでしょう。
まとめ
Googleドキュメントの音声入力機能を使うことで、簡単に文字起こしが出来ます。
精度の問題や、改行・句読点を入れるなどの校正は必ず必要になりますが、録音データを耳で聞いてゼロから文字起こしを行うよりは効率的。
リアルタイムな文字起こしの仕組みとしては、大人数の会議向けではありませんが、
その場合は、録音データからの文字起こしを行うことで大幅な業務効率アップが図れます。
より精度の高い文字起こしを期待したい場合は、専用のソフトを利用することをオススメしますが、ここまでの機能を無料で使えると思うと十分な機能だと思います。
日本最大級のクラウドソーシング「クラウドワークス」


コメント