
Googleスプレッドの操作スピードアップはショートカットキーを覚えるに限ります。
ここではよく使うショートカットキーを紹介していきます。
カット&ペースト
説明するまでもないかもしれませんが、基本として記載します。
マウスを右クリックしてコピーとか貼り付けはもうやめましょう。
| ショートカットキー | 機能 |
|---|---|
| Ctrl + x | 選択したセルの切り取り |
| Ctrl + c | 選択したセルのコピー |
| Ctrl + v | 選択したセルの貼り付け |
Ctrl + v は書式も含めて全て貼り付けしてしまいます。
Ctrl + Shift + v とShiftを追加すると、値のみ貼り付けします。
Ctrl + Alt + v とAltを追加すると、書式のみ貼り付けします。
セルの内容だけ(テキストだけ)コピーしたいときは、F2キーを押して(セル内がアクティブになる)必要な部分だけShiftキーとカーソルキーで選択してからCtrl + c でコピーする方法もあります。
F2キーを押した後、Shift + ↑ と押すと、セル内の文字列を全て選択することもできます。
セルに罫線を引く
セルに罫線を引くのは地味に面倒だと思います。
ショートカットキーで罫線の色やスタイル(破線など)を変更することはできませんが、現状で設定されている罫線をつけるのであればショートカットキーで簡単にできます。
| ショートカットキー | 機能 |
|---|---|
| Alt + Shift + 1 | 選択しているセルの上部に罫線を引く |
| Alt + Shift + 2 | 選択しているセルの右側に罫線を引く |
| Alt + Shift + 3 | 選択しているセルの下部に罫線を引く |
| Alt + Shift + 4 | 選択しているセルの左側に罫線を引く |
上部から時計回りに1,2,3,4という順番で罫線が引けます。
元に戻すとやり直す
間違えて入力したときは、改めて入力するのもありですが、とりあえず元の状態に戻した方が、やっぱり戻さなくて良かった!となったときにやり直すことができて便利です。
| ショートカットキー | 機能 |
|---|---|
| Ctrl + z | 元に戻す(押すたびに手戻りします) |
| Ctrl + y | 元に戻した操作をやり直す |
わりとメジャーなショートカットキーなので、ぜひ覚えておきましょう。
セル移動とシート移動
編集したいセルに移動するときは、マウスを使わないとするとカーソルキーで移動することになりますが、特定の場所に一発で移動出来たら結構便利。
シートの移動もマウスを使わなくてもできるので、覚えておくとかなり便利です。
| ショートカットキー | 機能 |
|---|---|
| Ctrl + Home | シートの先頭(A1セル)に移動 |
| Ctrl + End | シートの最後(一番右下)に移動 |
| Home | アクティブなセルの行の先頭に移動 |
| End | アクティブなセルの行の末尾に移動 |
| Alt + ↑ | 今いるシートの前のシートに移動 |
| Alt + ↓ | 今いるシートの次のシートに移動 |
シートの移動は「Ctrl + Shift + PageUp(PageDown)」でも移動できます。
エクセルだと「Ctrl + PageUp(PageDown)」でシートの移動ができますが、Googleスプレッドだと、シートではなく、ブラウザ(Chrome)のタブの移動と認識されるので注意してください。
クラウドワークス検索と置換
大量のデータから特定の値を検索したり、置換したりというのはよく使うアクションですね。
| ショートカットキー | 機能 |
|---|---|
| Ctrl + F | 検索 |
| Ctrl + H | 検索と置換 |
太字や斜体など
意外と使うセルの値を太字などにするショートカットキーです。
| ショートカットキー | 機能 |
|---|---|
| Ctrl + 2 | セルの値を太字(ボールド)にする |
| Ctrl + 3 | セルの値を斜体(イタリック)にする |
| Ctrl + 4 | セルの値に下線をつける |
| Ctrl + 5 | セルの値に訂正線をつける |
Ctrl + 2,3,4,5と覚えやすいのがありがたいです。
もう一度同じキーを押すと、元に戻ります。
ファイル操作と印刷
別のスプレッドシートを開いたり印刷するときはこのショートカットを使いましょう。
| ショートカットキー | 機能 |
|---|---|
| Ctrl + O | 別のスプレッドシートを開く |
| Ctrl + P | 印刷メニューを出す |
| Alt + F,N | 新しいスプレッドシートを開く |
新しいスプレッドシートを開くショートカットキーは、次の項目で解説している、「スプレッドシート互換ショートカットを有効にする」がOnになってないと使えません。
エクセルでは Ctrl + n で新規ファイルを開くことができますが、Chrome上で動いてるため、スプレッドシートではなく「ブラウザ上の新しいタブ」を開いてしまいます。
セル内の配置変更
セル内の文字列を左右のどの位置に配置するかをショートカットで簡単に変更できます。
デフォルトでは、左寄せ&下寄せになっています。
| ショートカットキー | 機能 |
|---|---|
| Ctrl + Shift + L | 左寄せ |
| Ctrl + Shift + E | 中央寄せ |
| Ctrl + Shift + R | 右寄せ |
上下の配置変更もできますが、「スプレッドシートの互換ショートカットを有効にする」をOnにしないと使えません。
設定方法は、以下の手順でできます。
スプレッドシート互換ショートカットを有効にする方法
メニューの ヘルプ → キーボードショートカット を選択すると以下の画面が表示されます。
(もしくは、Ctrl + / でも表示されます。)
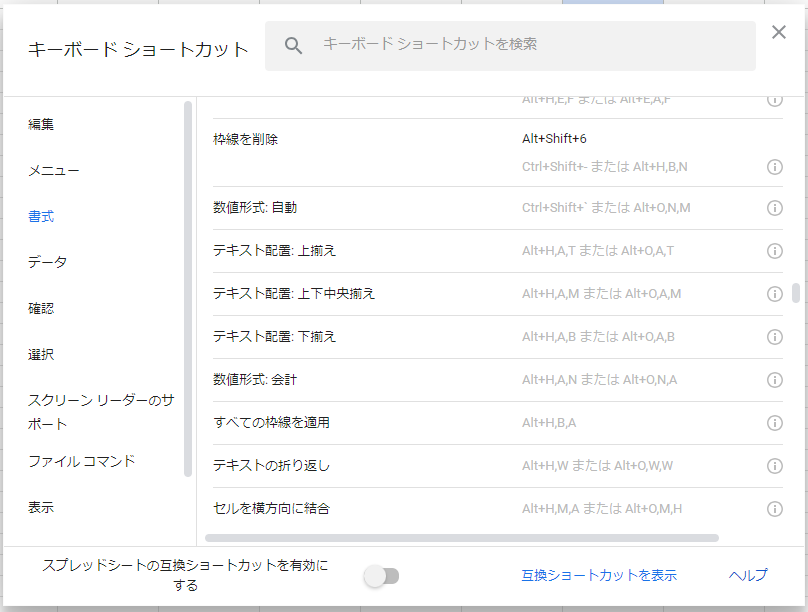
下部にある「スプレッドシートの互換ショートカットを有効にする」のスイッチをOnにすると、グレーで表記されていたショートカットキーがアクティブになります。
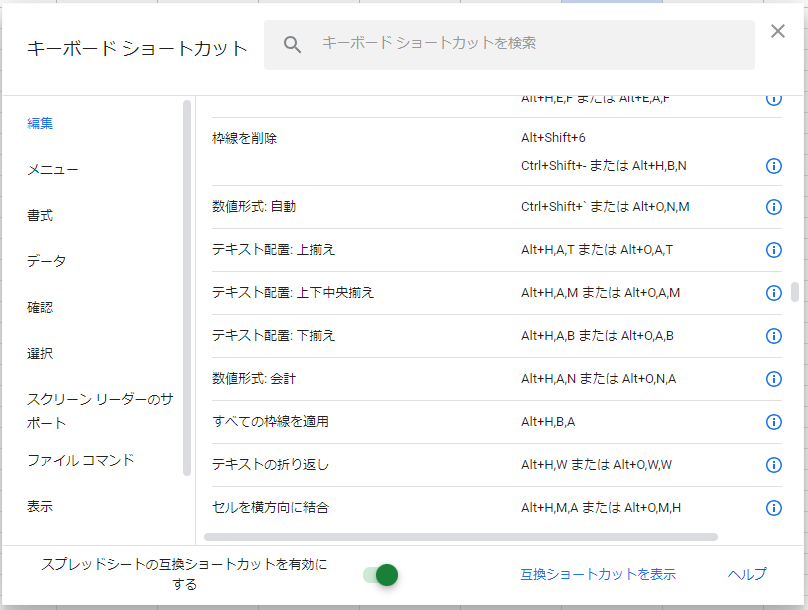
この状態にすると、セル内の文字列の上下位置もショートカットで設定できます。
| ショートカットキー | 機能 |
|---|---|
| Alt + H,A,T | 上揃え |
| Alt + H,A,M | 中央揃え |
| Alt + H,A,B | 下揃え |
Altキーを押しながら、H→A→T(M)(B)と順番におすと設定できますが、押すキーが少し多いのが難点です。
まとめ
以上が良く使うショートカットキーになります。
ここに記載したキーを使えるだけでも、だいぶマウスを触らずに操作できるようになります。
その他にもショートカットキーはたくさんあります。
「Ctrl + /」のショートカットキーを押すと、一覧が表示されますので、そちらも参考にしてください。



コメント