
いまやビジネスシーンでGoogleスプレッドが使えないと、困ることが多いですね!
今更聞けない、簡単なところから「基本編」として解説していきます。
Googleスプレッドの作り方から知りたい方は、こちらの記事も参考にしてください。
Excelと比較!メリット・デメリット
表計算をするなら、Excelを使うことが多いかと思いますが、それぞれにメリット・デメリットがあります。まずはそこを比較してみましょう。
- 高機能なのに無料で利用できる。
- パソコンさえあれば、誰でも同じ環境で利用できる。(ソフトに依存しない)
- ファイルを共有したユーザーと共同編集(同時編集)できる。
- Googleドライブ上にあるため、ネットワークの繋がる場所ならノートPC一つでどこでも作業ができ、リアルタイムに共有される(仕事の場所を選ばない)
- 基本的なExcelの機能はほぼ持っているため、表計算やグラフ作成に困ることは少ない。
- Excelに比べると、機能に制約があるため、痒いところに手が届かないこともある。
- グラフやフォントの種類などがExcelに比べると少なく、美しい資料を作るには少し苦手。
基本的にメリットの方が大きいですね。
最大のポイントは、
「無料で利用でき、他のユーザーと同じ環境で利用しやすい」
「ファイルを共有しながら複数人で同時に編集でき、リアルタイムに情報共有できる」
この2点です。
このメリットはかなり大きく、「どうしてもExcelじゃなきゃだめだ」ってことが無い限り、Googleスプレッドを活用できた方が良いでしょう。
それでは早速、基本的な使い方を説明していきます。
メニューについて
新規でGoogleスプレッドを作成すると、以下のような状態かと思います。

ほぼほぼExcelと同じようなメニュー構成ですね。
メニュー部分を拡大します。
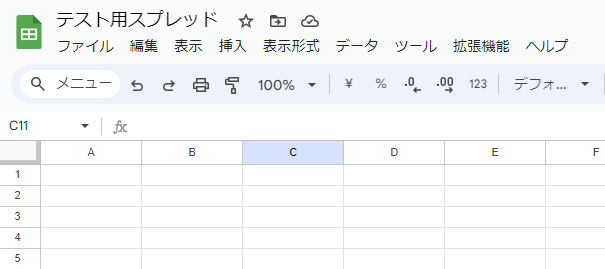
メニューにはそれぞれ以下のような機能が入っています。
| メニュー名 | 内容 |
|---|---|
| ファイル | ファイルの新規作成、ファイル共有設定、Excel・PDFなどへ変換して ダウンロード、など、ファイルを操作するメニューが並んでいます。 |
| 編集 | コピー・切り取り・貼付け、検索と置換、元に戻る、などメニューが 並んでいます。ショートカットキーで対応することが多いのであまり 使わないメニューです。 |
| 表示 | 表示位置の固定や、グループ化などが出来るメニューが並んでいます。 |
| 挿入 | セル・行・列・シートの挿入や、画像、グラフ・関数などの挿入メニューが 並んでいます。その他、絵文字、コメント、スマートチップの挿入もできます。 |
| 表示形式 | Excelの操作で「セルの書式設定」にあたるメニューが並んでいます。 メニュー名の下にあるアイコン群のほとんどがこのメニューの中にあります。 |
| データ | Excelの操作で「テーブル設定」にあたるメニューが並んでいます。 また、フィルタ設定などもここにあります。 |
| ツール | GoogleFormとの連携や、共同編集者への通知設定などのメニューが 並んでいます。 |
| 拡張機能 | アドオンの追加や、マクロの設定ができるメニューが並んでいます。 |
| ヘルプ | 各種、使い方のヘルプメニューです。関数一覧などもあります。 |
基本的には、メニュー下にあるアイコンでだいたいの編集作業はできるので、
メニューとしては「ファイルメニューでExcelやPDFに変換して保存できる」
ということさえ覚えておけば、普通に使いこなすことができます。
困ったらヘルプを見るのも一つですが、この記事を最後までお読みいただければ、最低限のところは押さえられると思います。
GoogleFormとの連携や、スマートチップの挿入など、高度な使い方も覚えるとより良いところですが、そのあたりは別記事で紹介いたします。
よく使うショートカットキーはほぼ同じ!
ほぼ編集メニューにもある機能ですが、Excel操作などでよく使うショートカットキーはほぼ一緒です。
| ショートカットキー | 動作 |
|---|---|
| Ctrl + x | 選択したセルの切り取り |
| Ctrl + c | 選択したセルのコピー |
| Ctrl + v | 切り取り・コピーした値の貼付け |
| Ctrl + z | 操作を一つ戻す |
| Ctrl + y | 戻した操作を一つ進める |
| Ctrl + h | 検索と置換のメニューを呼び出す |
| Ctrl + a | 全て選択 |
| Ctrl + p | 印刷メニューの呼び出し |
| Ctrl + o | ファイルを開く |
| Ctrl + Home | シートの先頭に移動 |
| Ctrl + End | シートの末尾に移動 |
他にもいろいろあります。
いろいろ覚えたい方は、以下のヘルプを参照してください。
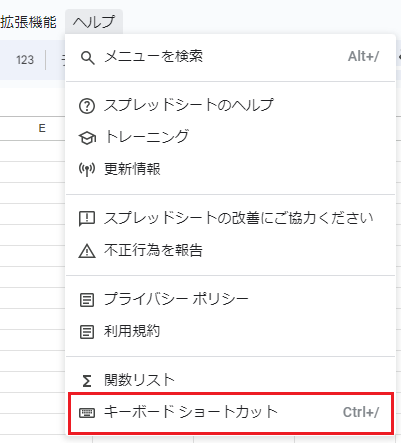
ヘルプ → キーボードショートカット を選択すると次の画面が表示されます。
“Ctrl + /” でもショートカット一覧が表示されますよ!
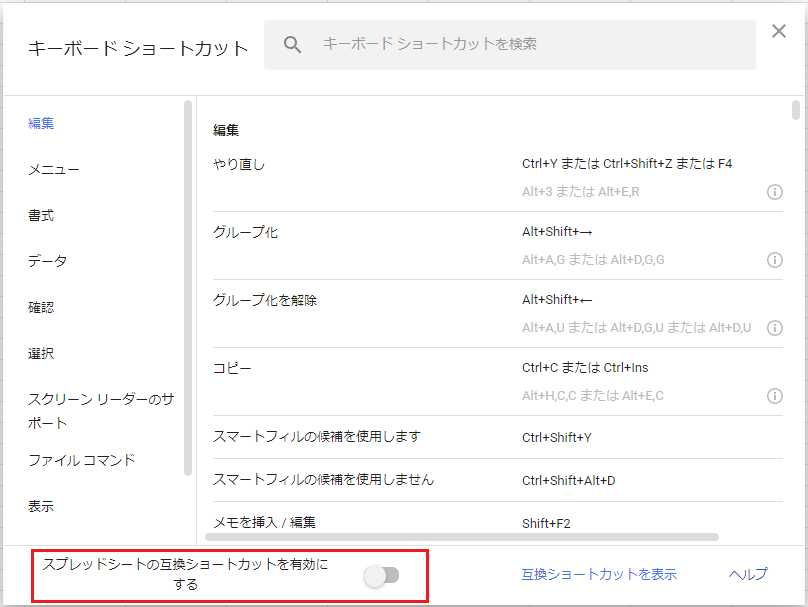
上図赤枠の「スプレッドシートの互換ショートカットを有効にする」をオンにすると、
スプレッドシートの使い慣れたショートカットを使用できるようになります。
ショートカットキーは覚えれば覚えるほど、操作性が向上し、処理スピードが上がるので、積極的に覚えましょう!
日本最大級のクラウドソーシング「クラウドワークス」メニューアイコンについて
Googleスプレッドの上部にあるアイコンをそれぞれ解説します。
簡単な作業では、この部分さえ押さえておけば、最低限の使いこなしはできると思うので、まずはここから覚えましょう!
まずは一番左上から。
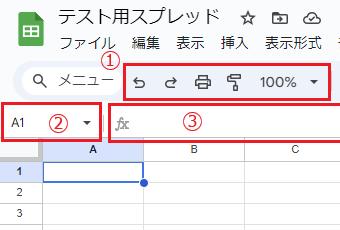
➀の赤枠は、左から、
「元に戻す」「先に進める」「印刷」「書式を貼付け」「ズーム」
「元に戻す」「先に進める」「印刷」はショートカットキーでも説明しているので、あまりこのアイコンをクリックする機会は無いかもしれませんね。
「ズーム」はExcelであれば、Ctrlキーを押しながらマウスホイールをコロコロすると、ズームアップ・ダウンが出来て便利なのですが、Googleスプレッドでは出来ないのでご注意を!
➁は今選択されているセルの位置情報。
➂はデータ入力や関数を入力する場所です。
わざわざ➂を選択して入力する必要はないですが、入力した文字の一部(関数の一部とか)を直したいときは、ここを選択しても良いですが・・・
編集したいセル上で「F2」キーを押した方が、セルの内部がアクティブになって、直接編集できるので、マウスを使わなくて済み便利です!
次はこのゾーン
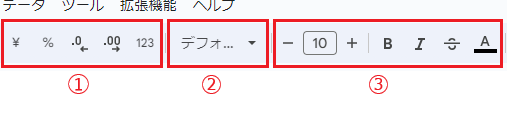
➀は表示設定(Excelの書式設定)左から・・・
- 通貨(¥)と桁区切りをつける
- %表記にする。
- 小数点以下の桁数を減らす。
- 小数点以下の桁数を増やす。
- セルの表示形式の詳細設定
[123]と書かれたアイコンを押すと、「日付形式」とか「時間形式」など、より詳細な表示設定ができます。
➁はフォント設定。Excelに比べると種類は少ないです。
➂は左から・・・
- フォントサイズの変更
- フォントを太字(ボールド)にする。
- フォントを斜字(イタリック)にする。
- フォントに訂正線を引く。
- フォントカラーを変更する。
次はこのゾーン・・・
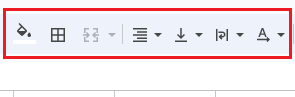
左から順に・・・
- セルの色変更
- セルの罫線設定
- セルの結合(複数セルを選択しないとアクティブになりません)
- セル内の値の水平方向の配置(左寄せ・中央寄せ・右寄せ)
- セル内の値の垂直方向の配置(上寄せ・中央寄せ・下寄せ)
- セル内の文字列の折り返し設定(セルからはみ出し・セル幅に合わせて折り返し・セル幅に合わせて切り詰)
- セル内の文字列の回転設定
ここもセルの表示設定の領域です。
セルの初期値は、左寄せ・下寄せ・セル幅に合わせて折り返し、になっています。
最後はこのゾーン・・・
主に挿入メニューが並んでいます。
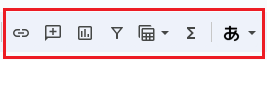
左から順に・・・
- リンクの挿入
- コメントの挿入
- グラフの挿入
- フィルタ設定
- フィルタの表示
- 関数の挿入
- 入力ツールの変更
「フィルタ設定」はデータが隙間なくきれいに並んでいると、あまり悩まずに設定できます。
決まった範囲だけに適用したい場合は、適用したい範囲を選択してから「フィルタ設定」を選択すると設定できます。
「コメントの挿入」は共同編集者とやり取りするときに重宝します。
詳しくは、少し高度な使い方として別記事で説明いたします。
「グラフの挿入」は基本的にはExcelと操作性は変わりませんが、グラフの種類は少ないので注意が必要です。
グラフの作り方についての詳細はこちらの記事をご覧ください。
まとめ
ここまでの機能を覚えておけば、基本的な使い方は問題ないと思います。
ほぼほぼExcelと使い方は変わらないと思うので、慣れている方はすぐに適応できるでしょう。
Googleスプレッドのより便利な使い方で、覚えて欲しいのは共同編集に関する機能。
スプレッドは複数のユーザーとファイルを共有設定することで、プロジェクト管理や、より利便性と即時性の高い高度な使い方ができるようになります。
まずはいろいろ触って使い慣れてみましょう!





コメント