
Google図形描画で作成したデータを挿入して利用するときに、ドキュメントとスプレッドシートでは状況が全く異なることに気付かされました。
Googleドキュメントやスプレッドシートでは、別に作成した図形描画を挿入して使うという概念は間違ってはいないのですが、ドキュメントではGoogle図形描画で作成した図を簡単に挿入できるのに対し、スプレッドシートでは挿入して使うことはできないのです。
ということで、それぞれの図形描画の使い方をまとめていきたいと思います。
図形描画の使い方の記事についてはこちら
Googleドキュメントに図形描画の図を挿入する
まずはわかりやすいGoogleドキュメントでの方法から。
なにより、スプレッドシートでもこの方法と同じようにできると勘違いしておりました(汗
ドキュメント上にあらかじめGoogle図形描画で作成した図を挿入するには・・・
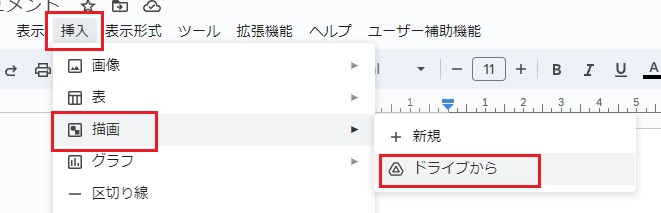
上図のように、ドキュメントの上部メニューから、挿入 → 描画 → ドライブから
と選択すると、下図のように図形描画データを選択する画面が表示されます。
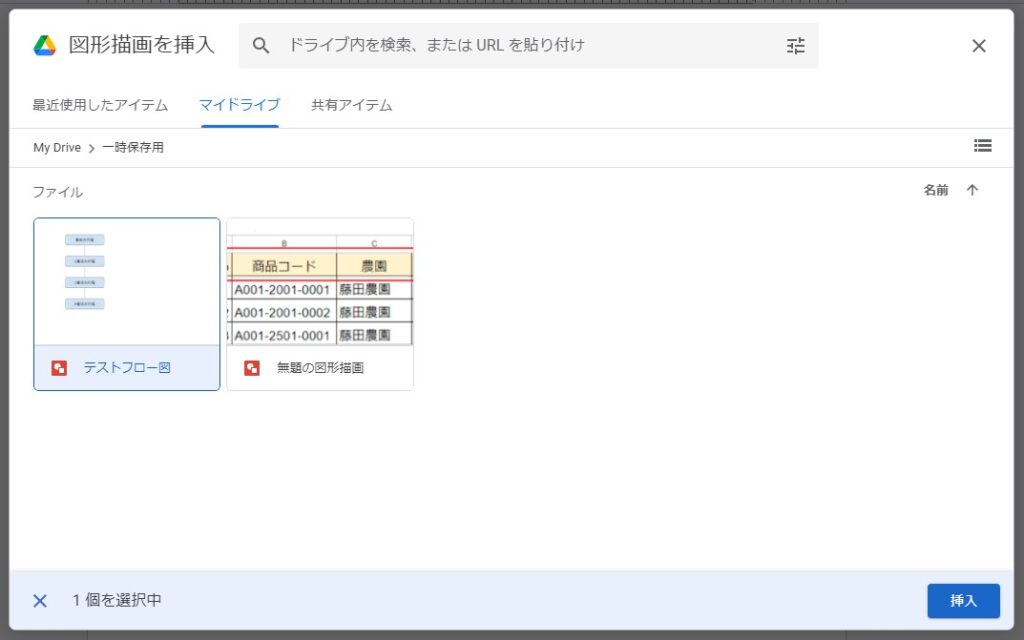
挿入したい図形描画データを選択し、右下の「挿入」を押すと、次に下図のようなメニューが表示されます。
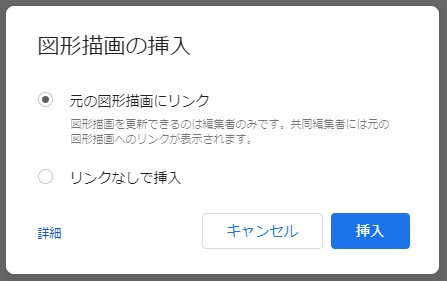
「元の図形描画にリンク」もしくは「リンク無しで挿入」を選んで「挿入」ボタンを押すと、選択した図形描画がドキュメントに挿入されます。
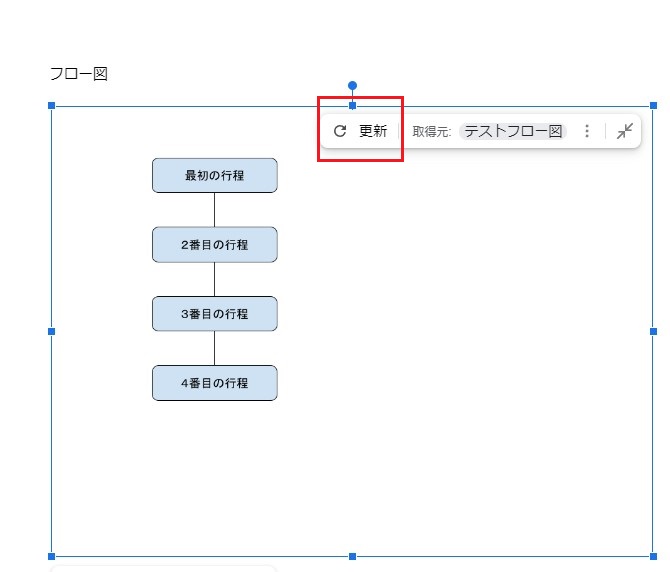
「元の図形描画にリンク」を選択しておくと、元の図形描画を編集した時に、更新することができるようになります。(上図のように図形描画に変更があると、「更新」が選択できるようになります。)
以上が、あらかじめ図形描画で作成した図をドキュメントに挿入する手順です。
図形描画データとリンクして挿入することで、修正などがあった場合にGoogle図形描画のデータを直すだけでドキュメント上に貼り付けた図形描画にも反映されるのは便利ですね!
Googleスプレッドシートに図形描画の図を挿入する
ここから私の思い込みによる間違った認識ゾーンです。
図形描画の挿入は主にドキュメント上を想定していて、その方法がスプレッドシートでも通用すると思っていましたが、それは大きな間違いでした・・・
スプレッドシートの上部メニューから、挿入 → 図形描画 と選択します。
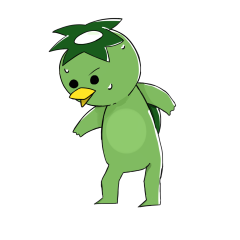
あれ?「新規」or「ドライブから」の選択が無い・・・
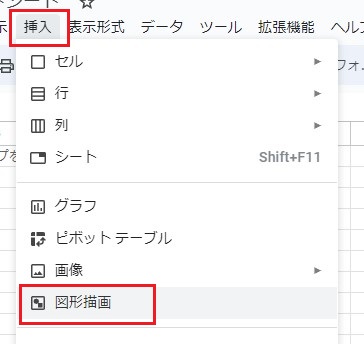
上図のとおり、図形描画を選択すると、下図のように新たに図形描画を作成する画面が表示されます。
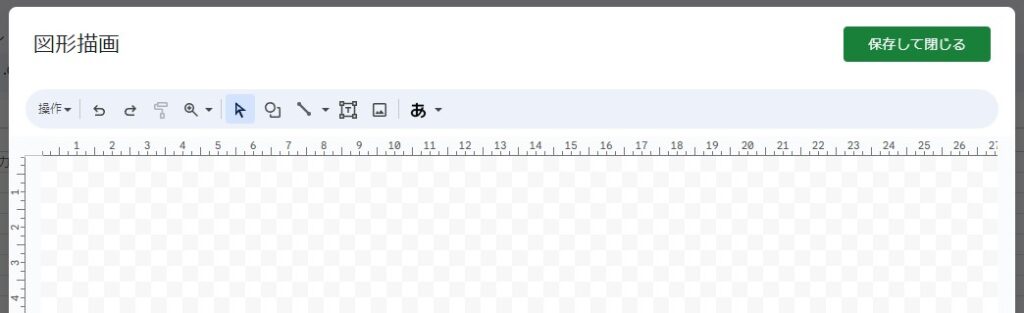
新規じゃなくて、既に作成済みのGoogle図形描画を挿入したいのに・・・
いろいろ調べたところ、重要な違いがあることがわかりました。
「Google図形描画」とスプレッドシートの挿入にある「図形描画」は別物。もう少し正確にいうと、スプレッドシートの「図形描画」は「Google図形描画」の簡易版のようなもの。
といことで、このままではせっかく作ったGoogle図形描画が使えないという難儀なことになってしまうので、どうすれば目的が達成できるのか、考えてみました。
画像として保存した図を貼り付ける
図形描画としてではなく、画像データなら貼り付けられるので、挿入したいGoogle図形描画を開き、画像として保存していきます。
ファイル → ダウンロード → JPEG画像(またはPNG画像) を選択します。
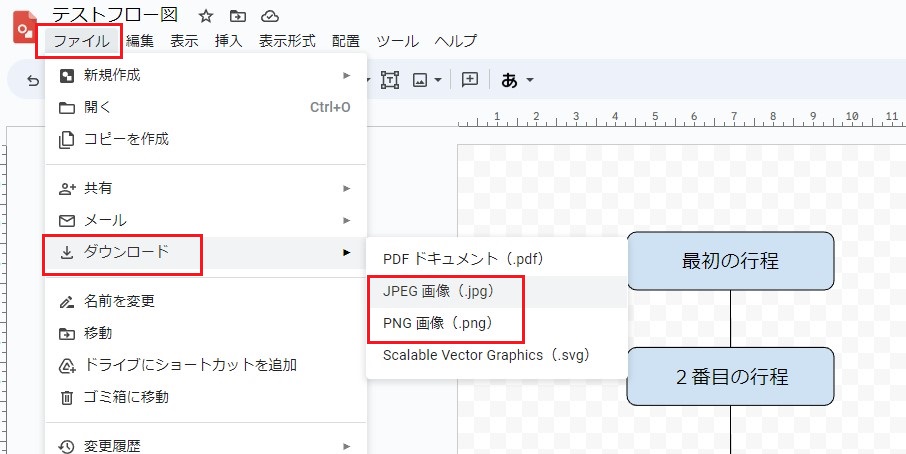
JPEG(もしくはPNG)データとしてファイルがダウンロードされローカルに保存されるので、そのファイルをGoogleドライブに移動します。
次にスプレッドシート上で、挿入 → 画像 → セル上に画像を挿入 を選択します。
セル内に画像を挿入でも良いですが、図形サイズが大きいときはセル上の方が良いでしょう。
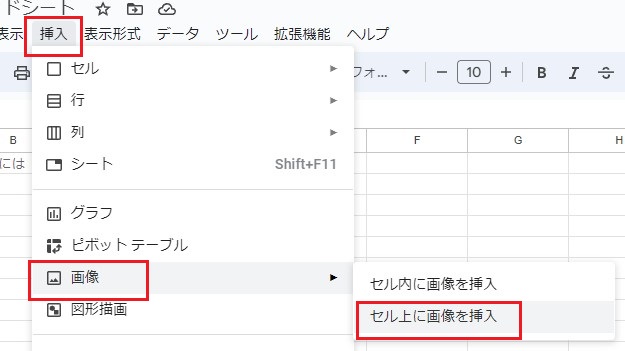
下図のようにファイルの選択画面が表示されるので、Googleドライブから挿入したい画像ファイル(図形描画の画像ファイル)を選択します。
画像をあらかじめドライブに移動せず、このタイミングで図形描画をダウンロードした画像ファイルをアップロードしても良いです。
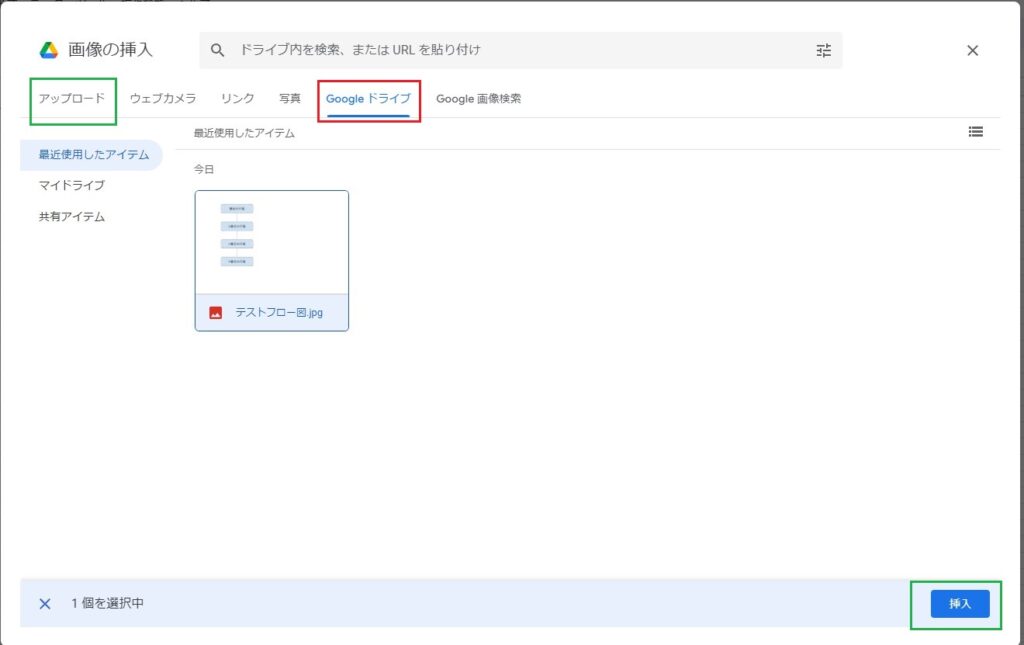
これで、図形描画のイメージがそのままスプレッドシートに挿入されます。
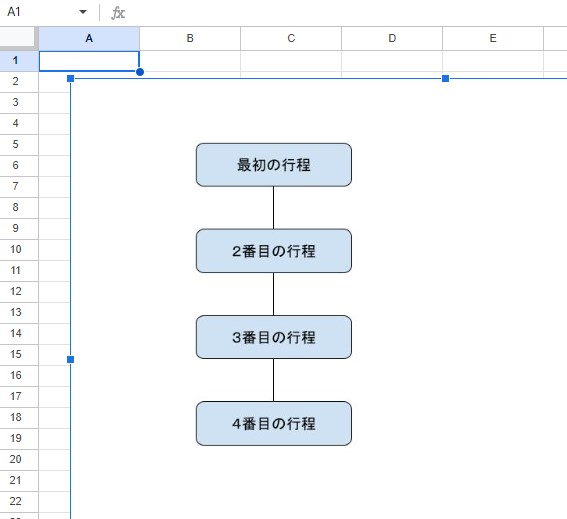
これはあくまでも画像ファイルの挿入です。図形描画の挿入ではないので、図形描画を編集する必要があるときは、
図形描画の修正 → 画像ファイルとして保存 → 画像ファイルの挿入
の手順をもう一度やらなければなりません。
せっかくの図形描画データなのに、Googleドキュメントのように挿入できないのは不便ですね・・・
目的は達成できますが、なんだかやるせない・・・
そこで、万能ではない可能性がありますが、それほど複雑ではない図形描画なら、こんな技はいかがでしょうか?
Google図形描画をコピーして貼り付ける
「Google図形描画」とGoogleスプレッドシート上の「図形描画」が似て非なるものである以上、せっかく作った「Google図形描画」のデータはそのまま挿入することはできません。
ただ、Googleスプレッドシート上の「図形描画」も「Google図形描画」程ではないとしても、簡易版とは言え、ほぼほぼ機能が揃っています。
ということで、美しい方法では無いのかも知れませんが、コピー&ペーストしてしまおうかと・・・
まずは、元となるGoogle図形描画を開き、編集 → すべて選択 を選びます。
(Ctrl + A でも良いですね!)
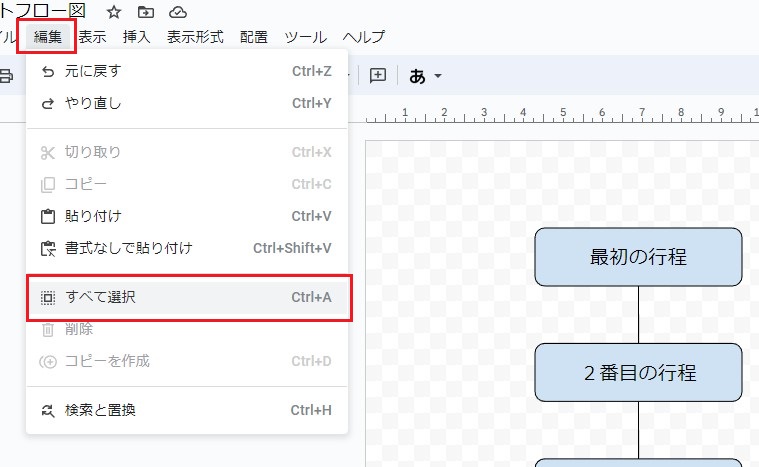
Google図形描画上のボックスやコネクタなどが全て選択されたのを確認したら、Ctrl + C !コピーします!
次にスプレッドシートで、挿入 → 図形描画 を選択します。
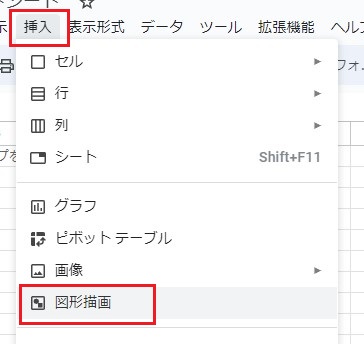
下図のように図形描画の画面が表示されるので・・・
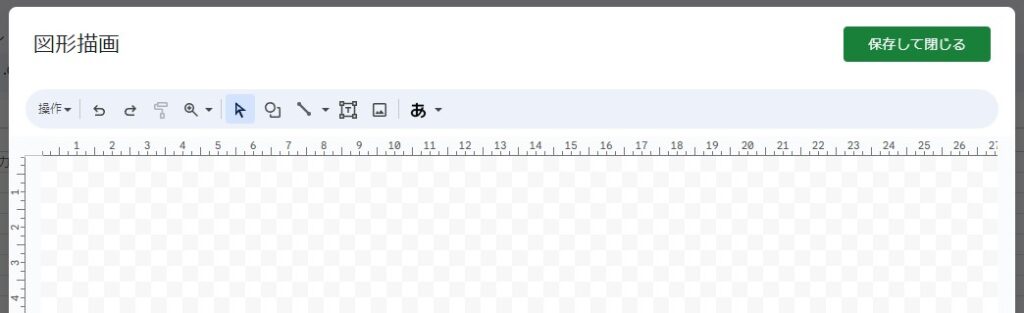
おもむろに Ctrl + V (貼り付け)します。
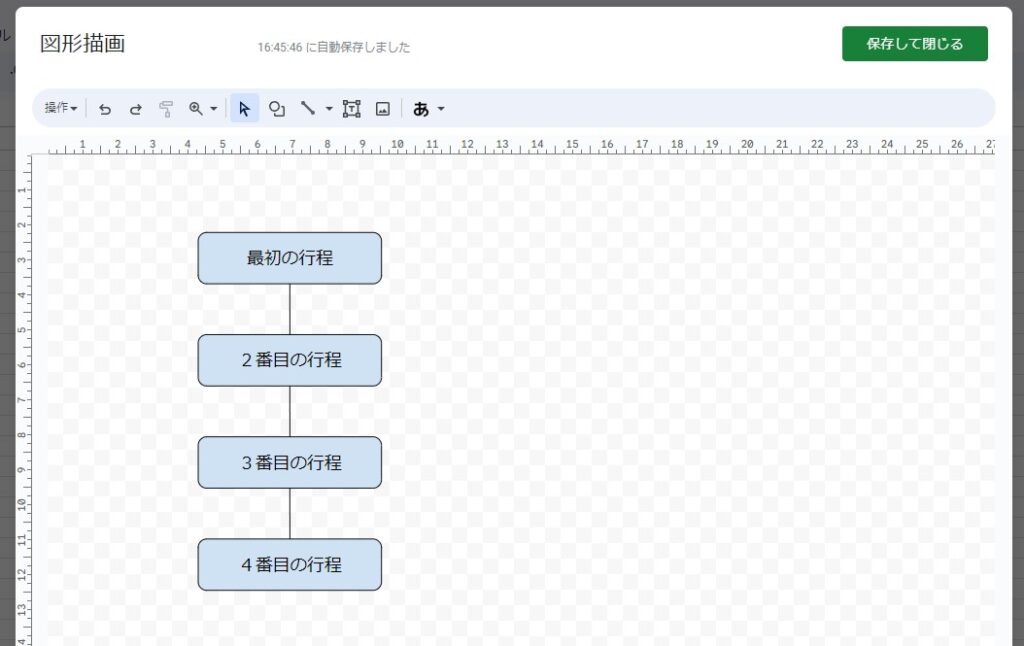
貼付け完了!
見た感じ、サイズ感もボックス同士がコネクトしている感じも問題無さそうです。
あとは右上の「保存して閉じる」を選択すると、
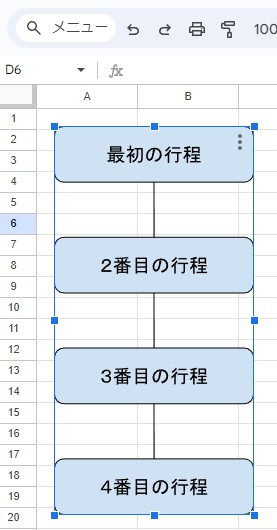
このように、図形描画として挿入することができました。
スプレッドシートに挿入した図形描画上でダブルクリックすると、図形描画の編集画面に切り替わります。
画像として挿入するよりは、編集もしやすくて良いのではないでしょうか?
問題点としては、元々のGoogle図形描画のデータとは別なものとして扱われるということです。
Googleドキュメントに挿入したときのように、リンクされているわけではないので、編集するときには注意が必要です!
まとめ
図形描画は覚えると便利ですが、その図をドキュメントに挿入することはできますが、スプレッドシートではできないという、致命的な違いがあることがわかりました。
なぜ、スプレッドシート上では別な図形描画の機能としているのかはわかりませんが・・・
今回最後に解説したように、Google図形描画からスプレッドシートの図形描画にコピーすることで、うまく逃げることができれば、まだ助かりますね・・・




コメント