
Googleフォームの力を最大限に引き出す秘訣の一つが条件分岐です。
アンケートやイベント登録、受付フォームなど、さまざまな用途で利用されるこの機能は、受け手に合わせた質問や情報を提供することが可能です。
ここでは、Googleフォームの条件分岐のメリットから始め、具体的な手順や応用例を通して、効果的なフォームの構築方法をご紹介します。
データの精度向上や受信者の利便性確保に貢献する条件分岐のテクニックを身につけ、フォーム作成のスキルを向上させましょう。
条件分岐とは?
Googleフォームでの条件分岐とは、ある質問に対し選んだ回答によって次の質問を変えることです。
例えば、最初の質問が下図のようなものであった時・・・
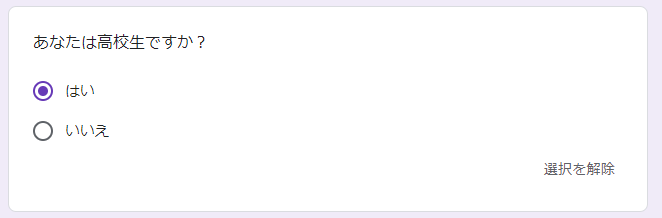
下図のように「はい」と「いいえ」を選択したときに質問項目を変えるような動きです。
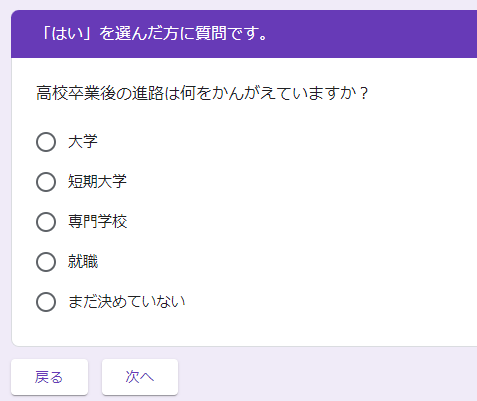
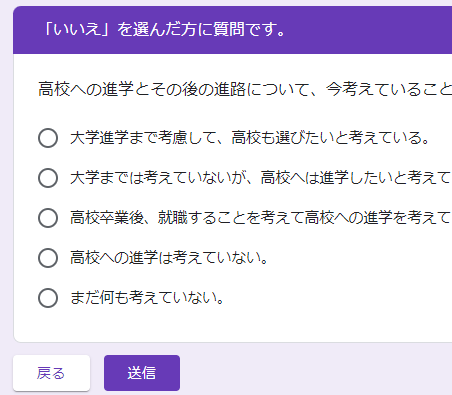
イメージとしてはフロー図で表すとわかりやすいかもしれませんね。
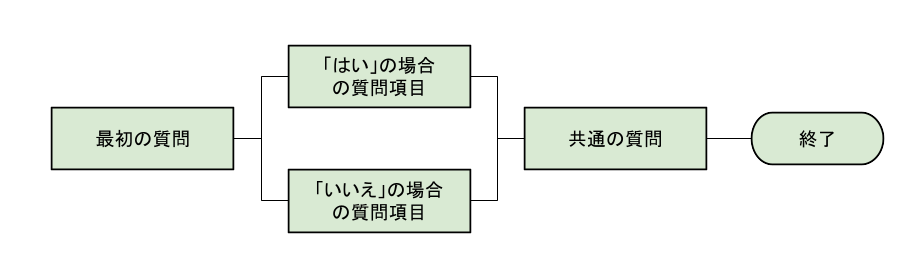
それでは条件分岐の設定したフォームを作ってみましょう。
それぞれのセッションを作る
先ほどのフロー図を使って簡単な条件分岐のあるフォームを作っていきます。
最初に行うのはそれぞれのセクションを作る事から始めます。
フロー図にある□枠がそれぞれのセクションというイメージになります。
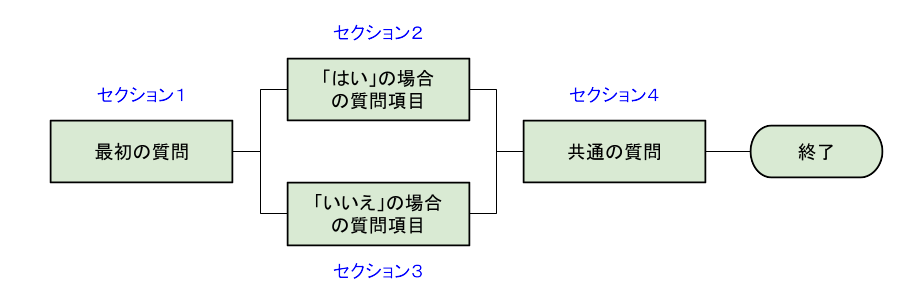
まず最初に新規でフォームを作り始めると下図のようになります。
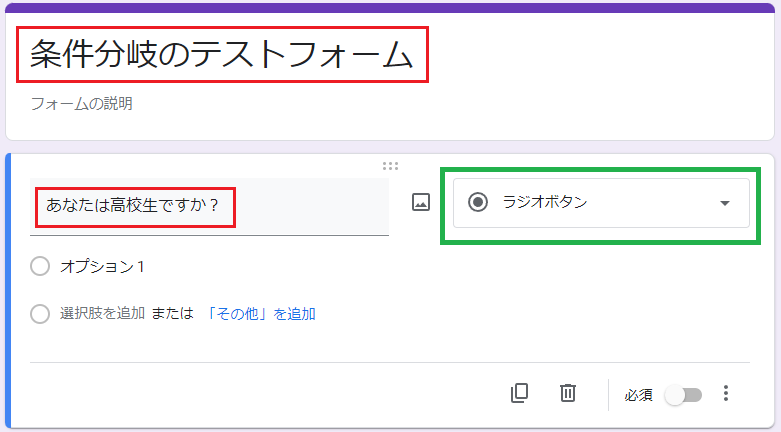
最初に作られたこのページをセッション1(フロー図の[最初の質問]にあたる)とします。
上図の赤枠のところに適当な文言を入れます。
緑枠の部分は「ラジオボタン」を選択します。
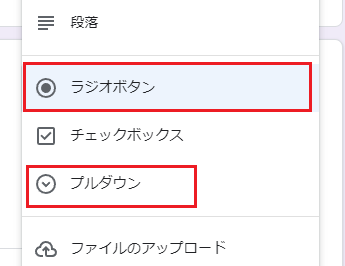
条件分岐が使える種類は、「ラジオボタン」か「プルダウン」のみです。
質問の回答は今回は「はい」か「いいえ」の2択にするので下図のように入力します。
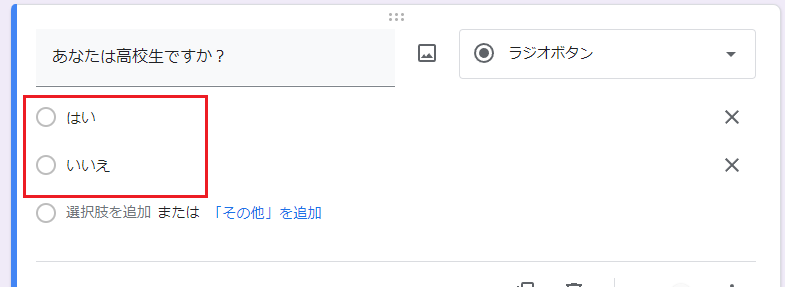
これで最初の質問である、セクション1は一旦完了です。
次に、セクション2(「はい」の場合)とセクション3(「いいえ」の場合)を作っていきます。
順番にセクション2(「はい」の場合)から作っていきましょう。
作成中のフォームの右側に下図のようなアイコンがあるので、「セクションの追加」を選択します。
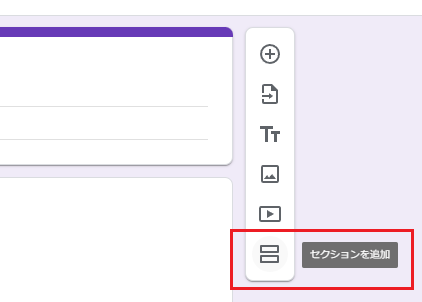
すると下図のように新たなセクションが追加されます。
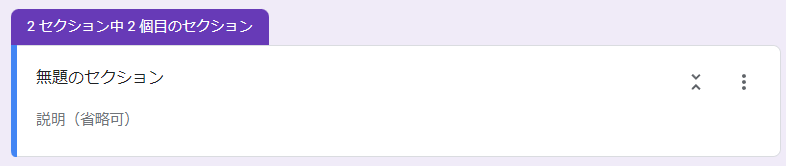
次に右側にあるアイコンから「質問を追加」を選択します。
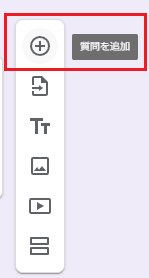
「質問の追加」を選択すると、下図のように質問項目が追加されます。
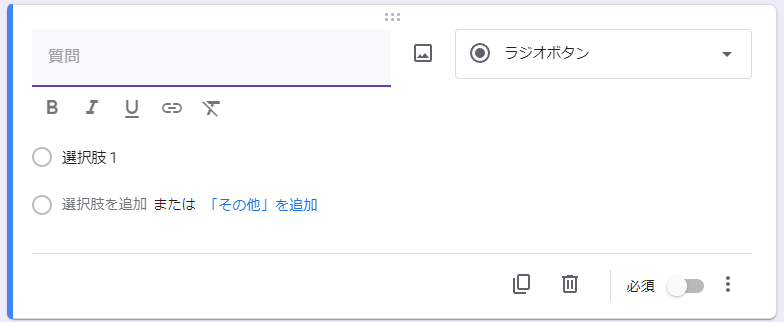
デフォルトで「ラジオボタン」で作られます。
今回はこのまま「ラジオボタン」で作成を進めます。
表題と質問の文言、選択肢などを下図のように入力します。
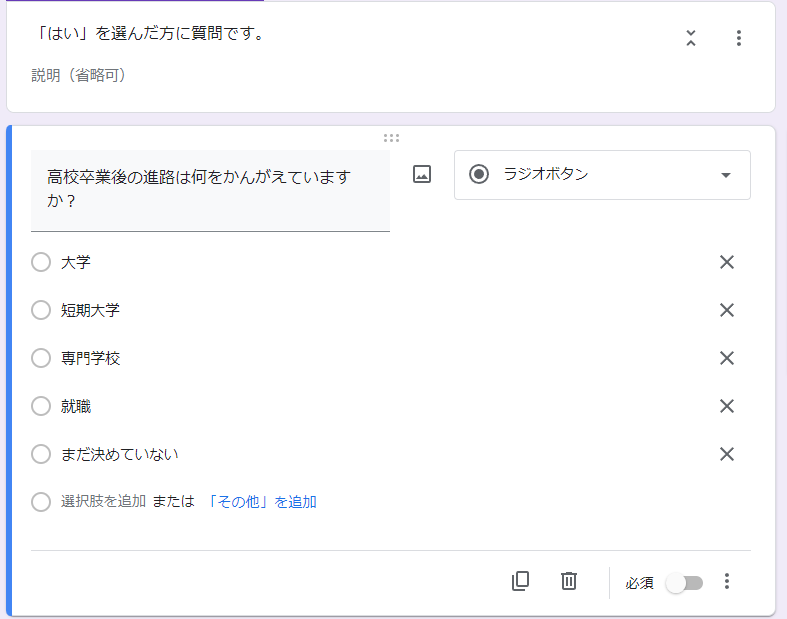
これでセクション2(「はい」の場合)が完了です。
セクション2を作成したのと同様の手順で、セクション3(「いいえ」の場合)も作っていきます。
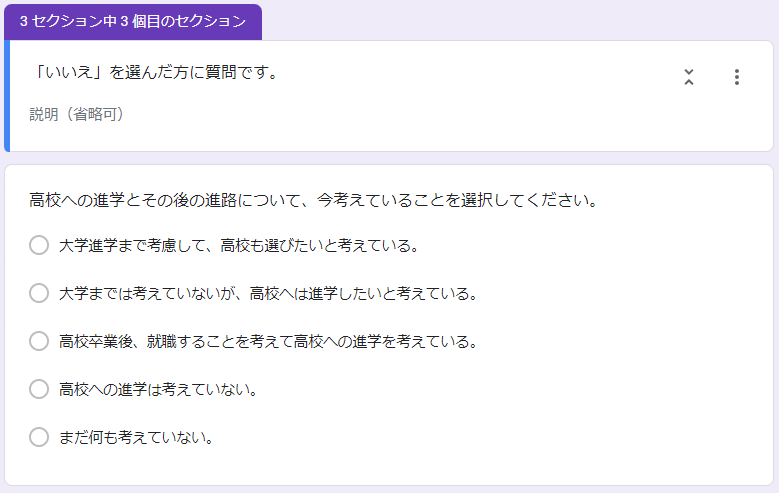
最後に同じ手順でセクション4(最後の共通の質問)を作っていきます。
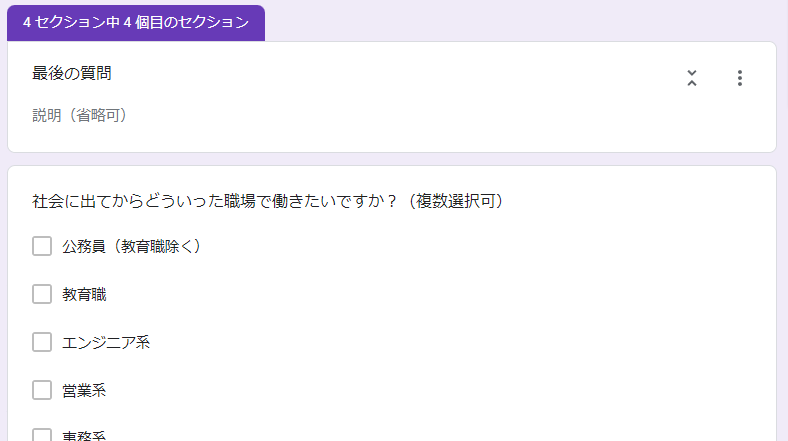
これで4つのセクションが全て作られました。
このままでは、セクション1から4まで順番に流れていくだけなので、条件分岐の設定をしていきます。
条件分岐の設定
条件分岐は最初の質問で「はい」か「いいえ」を選んだときに分岐させたいので、セクション1に設定をしていきます。
セクション1を選択し、右下の「・・・」のアイコンをクリックし、「回答に応じてセクションに移動」を選択します。
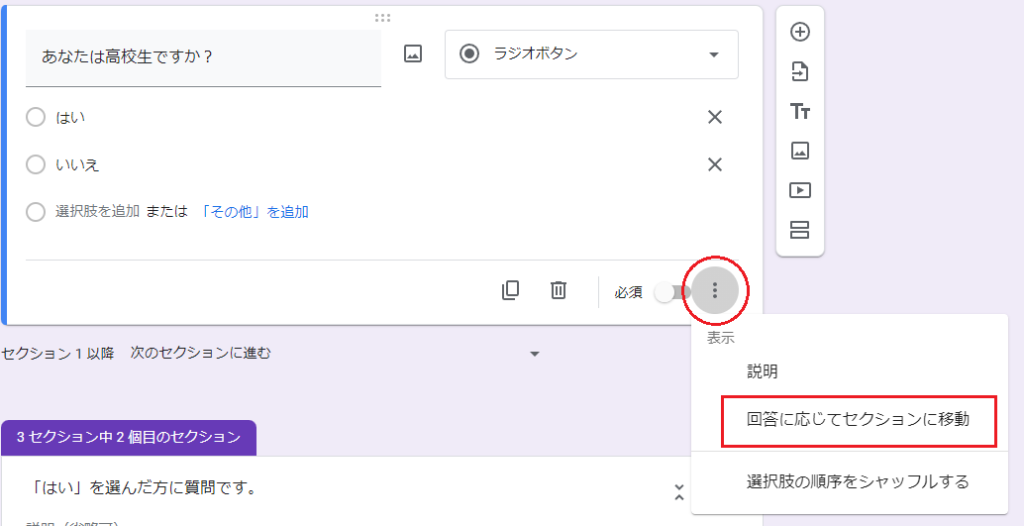
「回答に応じてセクションに移動」を選択すると、下図のように「はい」「いいえ」の項目の後ろにセクションの行先が選択できるようになります。
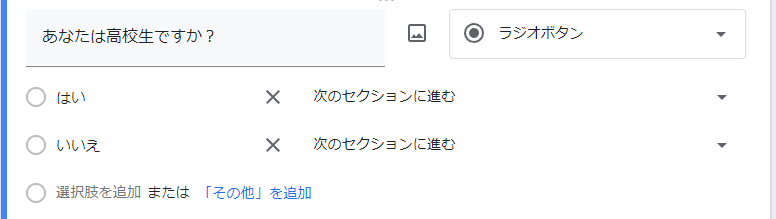
「次のセクションに進む」と書かれている部分を選択すると、どのセクションに移動させるのか選択できるようになります。
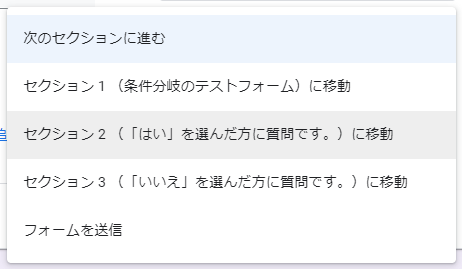
「はい」の場合はセクション2に、「いいえ」の場合はセクション3に進むように選択します。
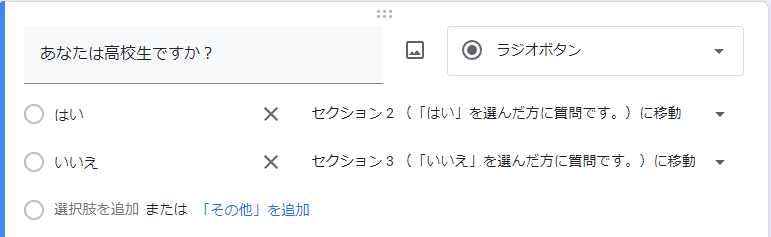
これで条件分岐の設定は完了です。
最後に、「はい」「いいえ」どちらに進んでもセクション4(最後の質問)に進むように、
セクション2とセクション3の一番下の部分にある移動先をセクション4に移動するように設定します。
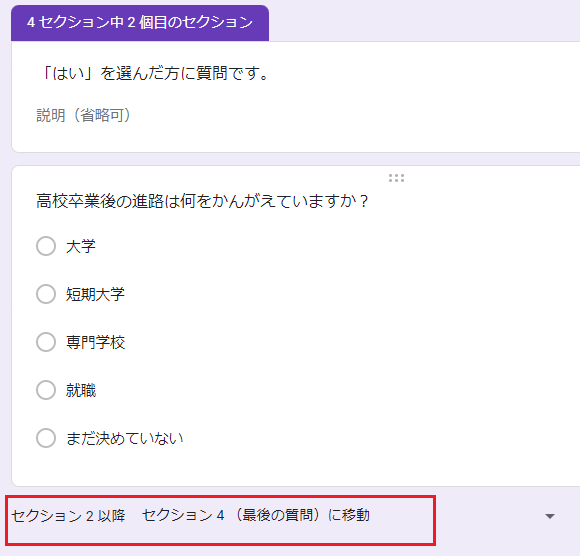
以上で条件分岐のあるフォームの作成は完了です。
まとめ
条件分岐のあるフォームを作成するポイントは・・・
- 最初にフロー図のような完成イメージを作っておく。
- 完成イメージに合わせてそれぞれのセクションを最初に作る。
- それぞれセクションが完成したら、条件分岐の設定をする。
そして、条件分岐ができる質問の種類(回答の種類)は、
「ラジオボタン」「プルダウン」だけです。
今回は「ラジオボタン」だけで作成しましたが、「プルダウン」でも作れますし、作り方の手順は一緒です。
アンケートなどの様々なデータ収集に役立つGoogleフォーム。
回答者が回答しやすく、集めたデータの精度を上げるためにも「条件分岐」を使いこなしてみましょう。



コメント