
データの可視化がますます重要になる中、Googleスプレッドシートの秘密兵器とも言えるSPARKLINE関数をご存知でしょうか?
この記事では、SPARKLINE関数を使って一目で傾向やパターンを把握し、データを効果的に視覚化する方法を詳しく解説していきます。
初心者でも手軽に利用できる使い方や、実際のビジネスシナリオにおける応用例を交えつつ、数クリックで見栄えの良いスパークラインを作成するテクニックをお伝えします。
データを視覚的に表現する力を高め、分析のスキルを飛躍的に向上させるために、この記事をぜひチェックしてみてください!
セル内のミニグラフとは?
グラフのイメージはすぐに頭に描かれると思いますが、セル内のミニグラフって何?と思われる方も多いかもしれません。
結論から述べると、次のようなイメージになります。
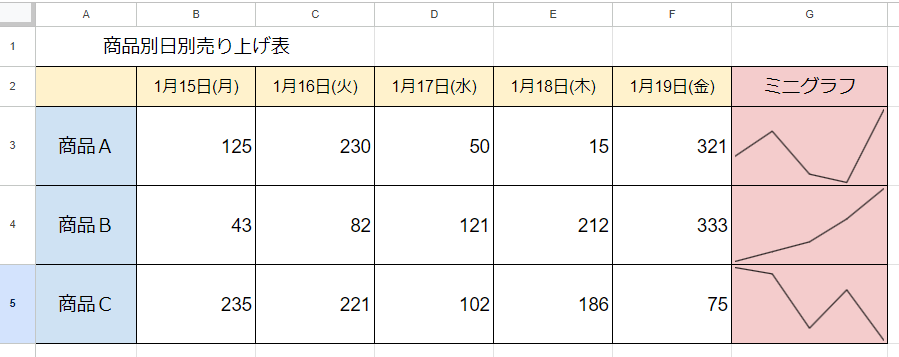
立派なグラフとは違って、極めて簡易的なものですが、ミニグラフには次のような利点があります。
- コンパクトな表示: 非常にコンパクトな形式でデータを視覚化できます。通常のグラフは複数の軸や領域を占有しますが、SPARKLINEは1つのセルに収まります。これにより、狭いスペースで多くのデータを表示する際に特に有用です。
- データの傾向を素早く把握: 小さな領域に傾向やパターンを表示するため、データの全体像を素早く把握するのに適しています。長期の傾向や変動を把握するのに適しています。
- シンプルで見やすい: 視覚的にシンプルであり、複雑なグラフの作成や解釈の必要がありません。データの基本的な特徴を簡潔に伝えることができます。
このミニグラフを簡単に作る事ができる関数がSPARKLINEという関数になります。
次からは具体的な使い方を説明していきます。
SPARKLINE関数の構文
セル内にミニグラフを作るSPARKLINE関数の構文は以下のとおりです。
=SPARKLINE(データ, [オプション])
「データ」の部分にグラフ化したいデータの範囲を指定します。
「オプション」はグラフのカスタマイズを指定する部分です。
「オプション」は省略可で、省略した場合は折れ線グラフになります。
SPARKLINE関数のオプション
「オプション」ではグラフの種類や、軸の最大値・最小値など細かいグラフの設定ができます。
その書き方は、1つ目「オプション名」、2つ目「そのオプションの設定値」
と2つの定義で1セットになります。
少しわかりにくいと思うので、図解付きで詳しく説明していきます。
「オプション」では以下のようなグラフの設定ができます。
グラフの種類を指定する
グラフの種類を指定するには、「オプション名」に ”charttype” を指定します。
グラフの種類(charttypeの設定値)は以下の4つになります。
| 設定値 | グラフの種類 |
|---|---|
| line | 折れ線グラフ(デフォルトの設定です) |
| bar | 積み重ね棒グラフ |
| column | 縦棒グラフ |
| winloss | 正と負2つの結果を表す縦棒グラフ |
例えば縦棒グラフで表示したい場合は以下のような書き方になります。
=SPARKLINE(データ範囲, {“charttype”,”column”})
「オプション」の部分に 1つ目”charttype” , 2つ目”column” と記述し、{}(中カッコ)で囲みます。
重要なポイントは、オプション名や設定値は “”(ダブルクォーテーション)で囲むこと。そしてそれらを {}(中カッコ)で囲むこと、になります。
実際にcharttypeを設定したそれぞれの結果は下図のようになります。
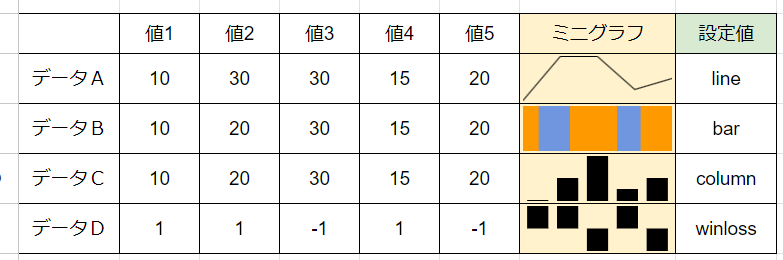
グラフの色や最大値・最小値などを設定する
前述のとおり、4種類のグラフが作成できますが、それぞれに色などの細かい設定もできます。
よく使うオプションを表にまとめてみました。
| オプション名 | 設定値 | オプションの役割 |
|---|---|---|
| color | 16進数または カラーネーム | 折れ線グラフと縦棒グラフの色を指定できます。 red:#FF0000,green:#00FF00,blue:#0000FF などを指定する。 |
| xmin | 数値 | 折れ線グラフで使用できます。 横軸の最小値を指定できます。 |
| xmax | 数値 | 折れ線グラフで使用できます。 横軸の最大値を指定できます。 |
| ymin | 数値 | 折れ線グラフと縦棒グラフで使用できます。 縦軸の最小値を指定できます。 |
| ymax | 数値 | 折れ線グラフと縦棒グラフで使用できます。 縦軸の最大値を指定できます。 |
| empty | zeroまたは ignore | データ内に空のセルがあったときの処理方法を指定できます。 |
他にもいくつかのオプションがありますが、以上のオプションを覚えて置けば十分でしょう。
例えば縦棒グラフで表示しつつ、グラフの色を青にしたいときは下記のような書き方になります。
=SPARKLINE(データ範囲, {“charttype”,”column”;”color”,”blue”})
以上のように記述するとミニグラフは下図のようになります。

“charttype”と”column”で1つの設定となり、グラフの種類を指定しています。
そして、「;(セミコロン)」でつなげて、
“Color”と”blue”で1つの設定として、グラフの色を「青」に指定しています。
複数のオプション設定をするときは「;(セミコロン)」でつなげます。
上図のミニグラフは、値1が10の時(一番左の棒)にほとんど表示されていませんね。
これは、このグラフ自体に最小値が定まっていないため、一番小さい値を最小値の基準としているためです。
このままでは、棒グラフとして見辛いので、
さらに最小値を0・最大値を50としてオプション設定していきます。構文は、以下のようになります。
=SPARKLINE(データ範囲,{“charttype”,”column”;”color”,”blue”;”ymin”,0;”ymax”,50})
yminの設定値は0、ymaxのせってちは50としていますが、数値なので ” “(ダブルクォーテーション) で囲む必要はありません。
設定値が数値の場合は、” “(ダブルクォーテーション)は不要です。エラーを起こしやすいポイントなので覚えておきましょう。
グラフは下図のようになります。

ここまでオプションの設定値が多くなると、だいぶ構文が長くなりますね。
これはセル内に書くのは少し面倒そうなうえに、間違えてしまいそうですし、修正するときにわかりづらいです。
オプションを表形式にして指定する
SPARKLINE関数のオプションは、オプション値を記載している範囲を指定をすることができます。
設定値が多いときなどは、修正もしやすくなるので、オプションを別表で作ると便利です。
まずは、先ほどの構文のオプションの部分({}で囲まれた部分)を空いているセルに記載します。
今回はセル範囲 J8:K11 に作ってみました。(※ヘッダー部分は7行目になります。)
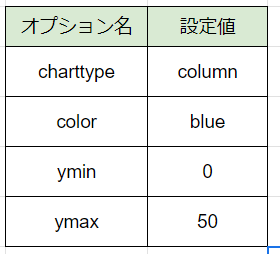
このように表にまとめることで、オプション設定が簡単にできるようになります。
SPARKLINE関数の書き方は次のようになります。
=SPARKLINE(B16:F16,J8:K11)
オプションを記述する部分に、セル範囲J8:K11を指定しています。
結果は下図の通り、エラーも出ず、直接式を書いた時と同じ結果になります。

実際にオプション設定をしている表の一部を書き換えてみます。
colorをblueからgreenに変更します。
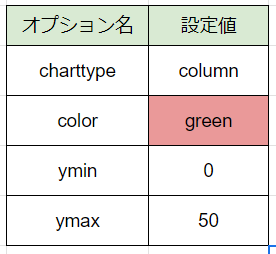
そうすると、簡単にグラフの色を緑に変更されます。

活用例
最初の表データを使って、オプション設定なども含めて、
ミニグラフを使った表を作っていくと・・・
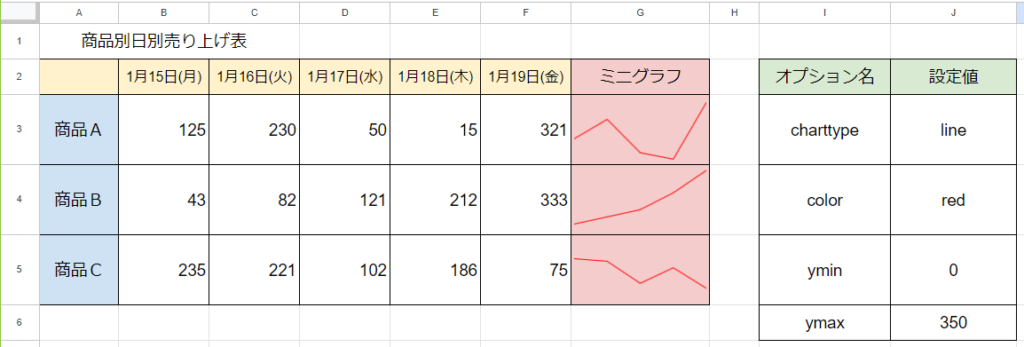
このようなミニグラフ付きの表が作る事ができます。
セルG3には下記のように記載しています。
=SPARKLINE(B3:F3,$I$3:$J$6)
オプション(グラフの種類や色など)は右側の設定値を変更すれば簡単に変えられます。
そして、オプション設定の表範囲は固定したいので$を付けて絶対参照にします。
このように、セルG3の式さえ作ってしまえば、4行目以降はコピーをするだけで完成します。
このようなミニグラフ付きの表を作る事で、表の数値だけでは見落としてしまいそうなことなどを、視覚的に訴えやすくすることができますね。
まとめ
資料を作成する際に、どうすれば相手にわかりやすく伝えられるか?
というのはとても重要なポイントですね。
通常のグラフで見せたほうが良い場面が多いとは思いますが、SPARKLINE関数でミニグラフを表示することで、また違ったアプローチができるようになるでしょう。
オプション設定など、細かい設定も必要ですが、別表でオプション管理をすることで、かなり扱いやすくなるので、一度使ってみてはいかがでしょうか?



コメント