
Googleドキュメントは複数のメンバーで共同編集可能な便利な文書作成アプリです。
共有メンバーで同時編集可能な利点を活かした使い方を解説します。
Googleドキュメントの共有方法はこちらの記事で紹介しています。
Googleスプレッドでの共有方法ですが、ドキュメントに読み替えてください。
ここでは、Googleドキュメントが共有設定されている前提で解説いたします。
提案モードで文書校正
通常の文書編集をしているときは、「編集モード」という状態になっています。
モードを切り替えて「提案モード」にすることで、コメントを追加できるモードになります。
「提案モード」は文章の修正などのコメント付けが自動的に行われる、とても便利な編集機能です。いちいちこ「コメントの追加」をしなくても良いので、スムーズに文書校正ができるようになります。
モードの切り替えはドキュメントの右上にある部分(下図赤枠)で行います。
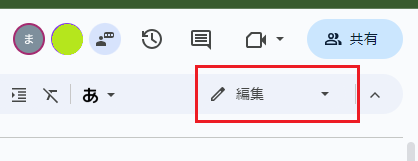
赤枠部分を選択すると、下図のように「提案モード」を選択できます。
元に戻したいときは「編集モード」を再度選択してください
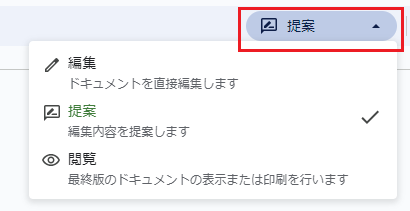
これで「提案モード」に切り替わりました。
提案モードで文章の「追加」
「提案モード」の状態で、新たな文章を入力すると、次のようになります。
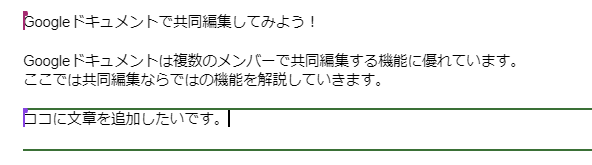
新たに入力した文章が、枠で囲まれたような状態になっていますね。
新たに入力した文章以外を選択した状態だと、下図のように色付きの文字になっています。

さらに下図のように文章の右側に、コメントとして表示されます。
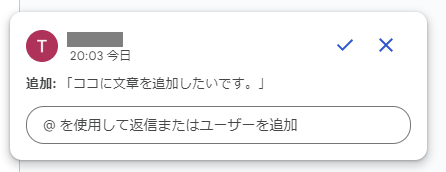
他の編集者にも同じように見えています。
今回は新たに文章を追加したので、「追加」という扱いになっています。
提案モードで文章の「置換」
既に記載されている文章を、違う文言に変更するとどうなるでしょう。
例えば、「いきます。」の部分を違う文言に変更したいときは・・・
まずは、「いきます。」の部分をドラッグして反転させます。

そのまま「いきたいと思います。」と入力すると、このようになります。

元々の文字に訂正線が入り、新たな文字が色付き文字になります。
そして、ドキュメントに右側に下図のようなコメントが表示されます。
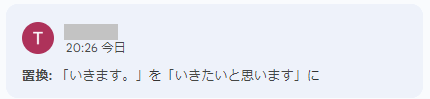
「置換」という扱いでコメントに表示されます。
提案モードで文章の「削除」
では不要な文書を削除するとどうなるでしょう。
まずは、削除したい文言をドラックして反転させます。

おもむろに「BackSpaceキー」か「Deleteキー」で削除すると、
下図のように、実際に文字は消えずに訂正線が入ります。

そして、ドキュメントの右側にはコメントが表示されます。
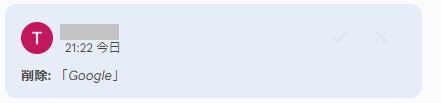
削除という扱いでコメントに表示されます。
提案の承認と拒否
「提案モード」で文章の編集をすると、元の状態がわかるように表示しながら、コメントで「提案する」という形で表示されます。
提案された内容を編集メンバーの誰か(リーダーとか?)が承認することで、
コメントが消え、実際の変更が反映されます。
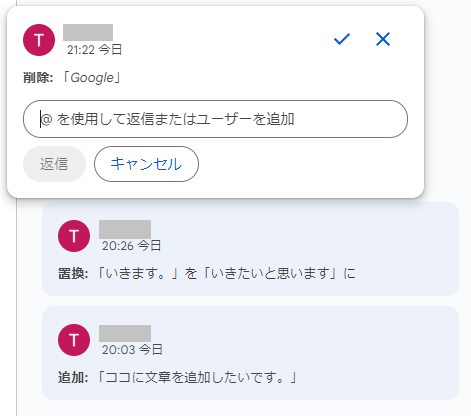
共同編集している全メンバーに、提案内容が上図のようにコメントとして表示されています。
チェックマークをクリックすることで、「提案を承認」という扱いになります。
試しに、「『Google』という文字を削除したい」という提案を承認すると、
下図のようになります。

コメントが表示されなくなり、実際の文章から「Google」の文字が削除されましたね。
提案を受け入れたくない場合は、×マークをクリックすると、
「提案の拒否」という扱いになります。
試しに、「『いきます。』という文言を違う文言にしたい」という置換の提案を拒否した場合は、下図のようにコメントが削除され、変更前の状態に戻ります。
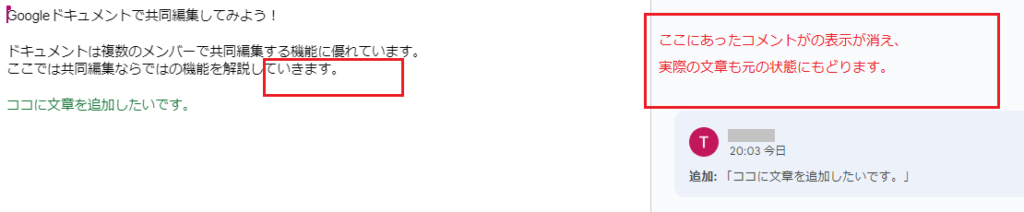
コメント履歴の確認
「提案モード」で提案されたものは全て、コメントと同じ扱いです。
すでに承認したコメントや、拒否したコメントなどを改めて確認したいときは、
ドキュメントの右上にあるこのアイコンをクリックすると、過去の履歴が全て確認できます。
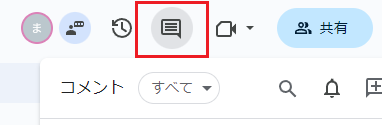
アイコンをクリックすると、下図のようにコメントの履歴が表示され、過去に提案されたコメントが、承認されたのか、拒否されたのかもわかるようになります。
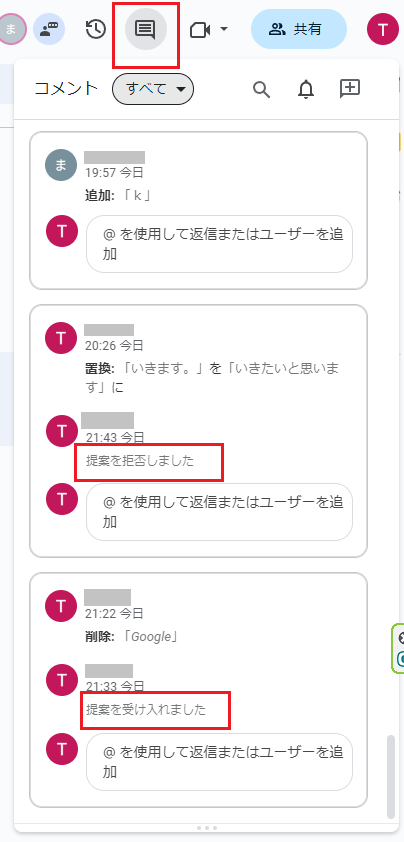
以上が、「提案モード」を使った、共同編集による校正作業の方法の一つです。
使いこなすことで、スピーディに文書校正ができるようになりますので、是非活用してください。
日本最大級のクラウドソーシング「クラウドワークス」コメント通知設定の変更
共同編集をしているドキュメントは、誰かがコメントの追加や、編集をしたときに、その内容がメールで通知される機能を持っています。
通知設定の確認は、「ツール」の中にあります。
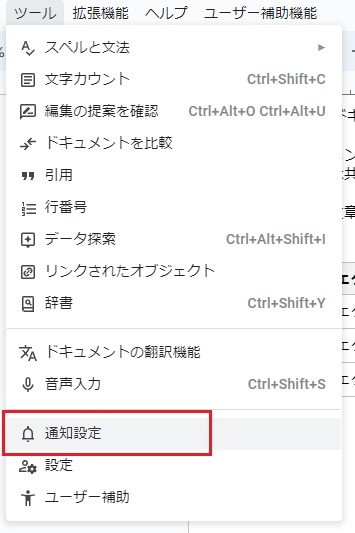
「通知設定」を選択すると、下図が表示されます。
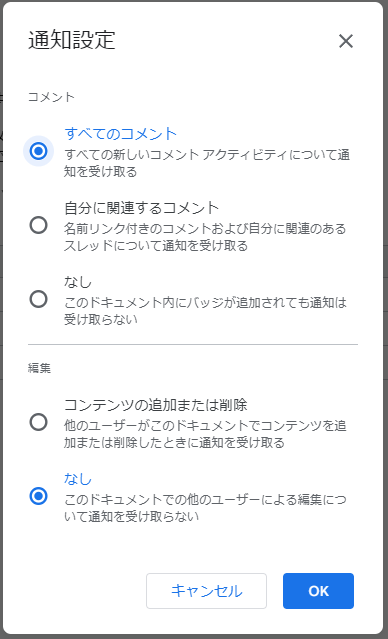
デフォルトでは・・・
コメント → コメントが追加されると「全て通知」
編集 → 通知なし
の設定になっています。
デフォルトのままでも構いませんが、コメントが追加されるたびにメールが来るのは煩わしい場合は、コメントの通知を「なし」にすることもできます。
逆に、誰かが文書を編集していると「メールが送信される」設定にすることもできます。
それぞれにメリット、デメリットはありますが、好みや状況で設定を変更できるので、覚えておいても損は無いでしょう。
プロダクトのロードマップで進捗管理
提案書や企画書を作る際、さまざまな進捗状況をメンバー全員で確認しながら進められると、わかりやすいと思います。
共同編集しているドキュメントだからこそ「プロジェクトのロードマップ」をうまく活用して、抜けが無い文書を作る事ができると思います。
「プロダクトのロードマップ」を挿入するには2つの方法があります。
①挿入メニューの「表」→「表のテンプレート」から選択する。
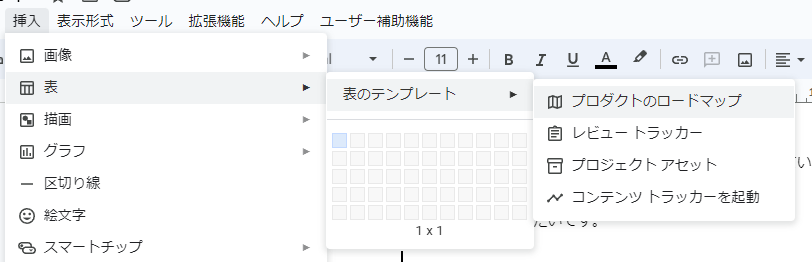
②挿入メニューの「構成要素」から選択する。
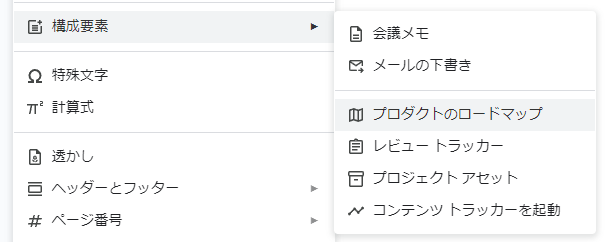
いずれかの方法で「プロダクトのロードマップ」を挿入すると、下図のような表が挿入されます。
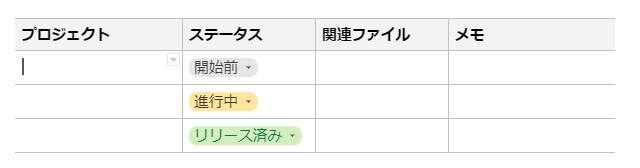
下図のようにプロジェクト名を入力したり、行を追加することができます。
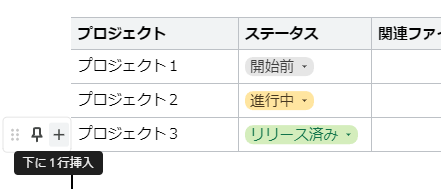
表の上にマウスカーソルを合わせると、「+」マークなどが表示されます。
「+」を押すと行が追加されます。
ステータスにはデフォルトで「開始前」「進行中」「リリース済み」が用意されています。
プルダウンを選択することで、ステータスを変更することができます。
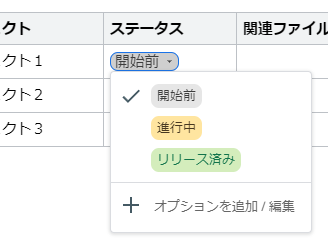
また、「オプションを追加/編集」を選択すると、下図のようにプルダウンメニューを変更できます。
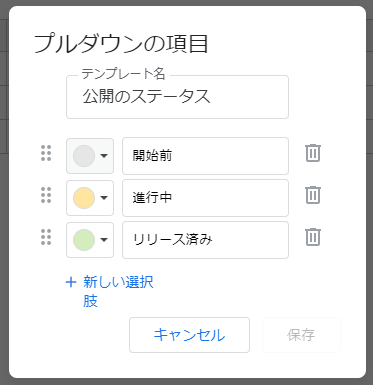
デフォルトの名称や色の変更だけではなく、「新しい選択肢」を選択すると、
下図のように新しい項目も追加できます。
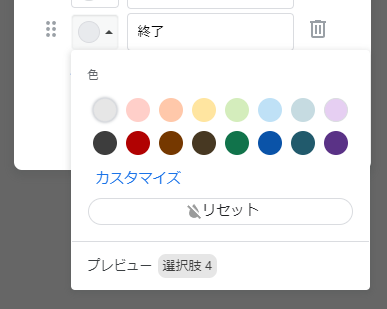
このように、文書中に「プロジェクトのロードマップ」を仕込んでおくことで、共同作業メンバーが同じように進捗状況などを確認できます。
メールなどで別にやり取りをする必要が無くなるので、非常に効率的です。
まとめ
ここでは、共同編集するときに役立つ「提案モード」について主に解説しました。
他にも共同編集しているからこそ、使いこなせた方が良い機能などもありますが、最低限「提案モード」について使い慣れておくと、書類作成のやり方が大幅に変わると思います。
Wordでは、文書作成 → メール送信 → 修正 → メール送信・・・
のような手順になってしまいますが、その部分が簡略化しつつ、わかりやすくなるのは大きなメリットです。
使い慣れることで、それほど面倒な手順では無いので、積極的に使ってみてはいかがでしょうか?
日本最大級のクラウドソーシング「クラウドワークス」



コメント